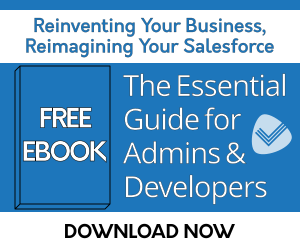
Problem
A Salesforce user will want to quickly see what is the largest quote ever provided to an account from the Account page via a lookup field.
Solution
Prerequisite Step:
Create a lookup field on the Account object. The lookup field will point to Quotes. We recommend naming this lookup field something like "Largest Quote", but you can use your own name.
1) In Step 1: Select Destination Object, select 'Account'
2) In Step 2: Select Target Field, select the field you created from the prerequisite step.
3) In Step 3: Select Source Field, select your Quote object. Tip: Please note that your quote object or any source object you select in this step must already be related to the Account object. If it is not already linked, you may need to use our other product Lookup Helper.
4) In the "Which field on Quote should we use as a source for your rollup?", please select "Quote ID". Tip: For any lookup type rollups, you will want to select a source field that is the same data type as the target field. In this case, we are rolling up a quote identifier into the largest quote rollup field on the Account page, so Salesforce is expect a value that is some sort of a record id, or quote id to rollup. Any other data type, will fail.
5) In the Select Type field, select "Text Separated By".
6) Click the button for "Create New Filter"
7) Name your filter. Enter the value of '1' in the 'Limit to ____ records' field.
8) Remove any default sort order rules by clicking the "Remove" link.
9) In Step 2. Specify Sort Order, under the listbox of fields, select the currency / amount field you are checking is the greatest across all quotes on the account. This will usually be Total Price. Then select the "Add>>" button.
10) Change the sort column value for this newly created sort order rule to be 'Descending', as we want the highest value first.
11) Add any filter criteria you like.
12) Click "Save" to save the filter. You will then be navigated back to the Step 3: Select Source Field" page.
13) Click "Save & Run" to save the rollup AND begin rolling up all your existing records over a period of time. Alternatively, if you do not wish to update all your records over a period of time and wish to manually run / schedule them to update in the future OR if you simply just wish for any real-time rollups to be fired on new or updated records moving forward, just click the "Save" button.
| Ensuring Accurate Pricing and Margin Levels With Rollup Helper | Rollup Helper Use Case Library | Number of Open, Closed, In Process, Critical Cases On Account |




