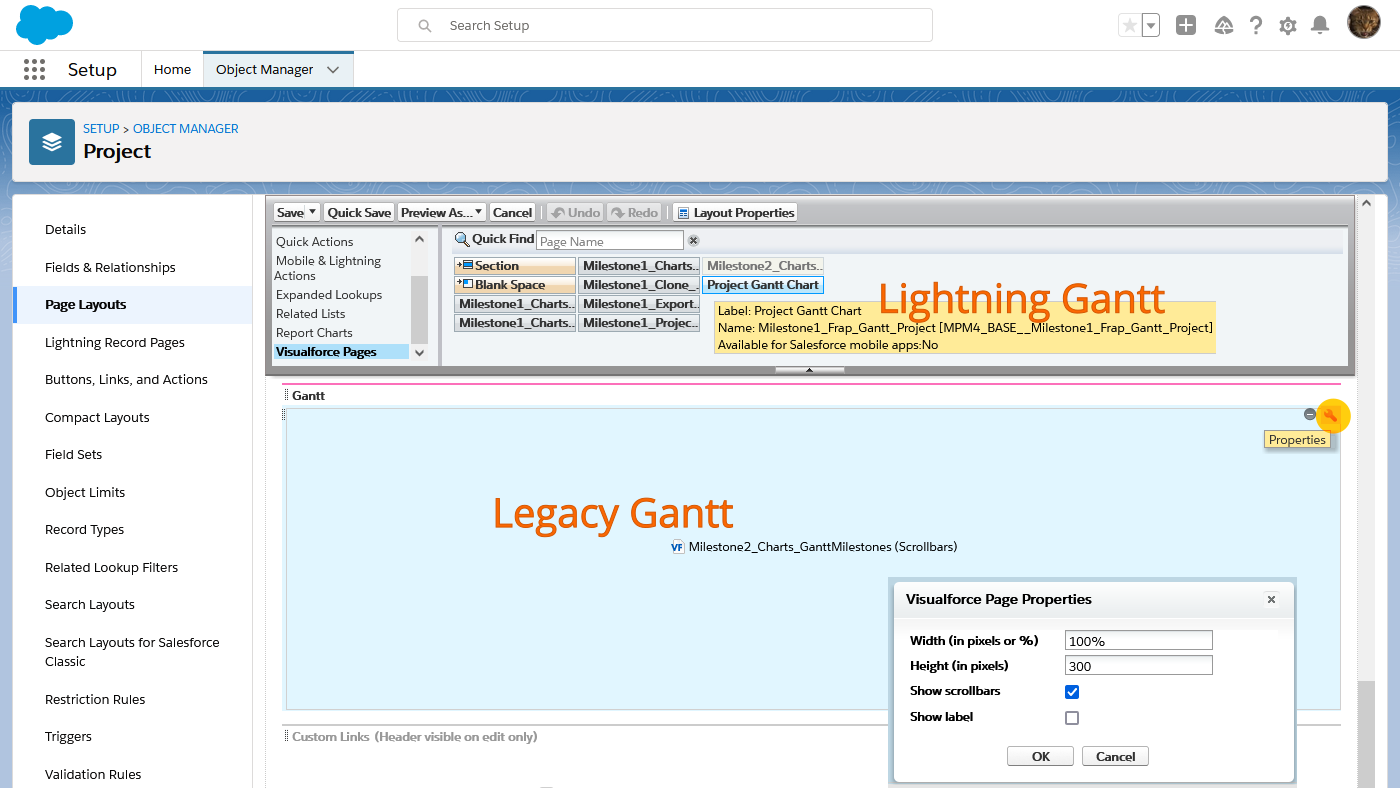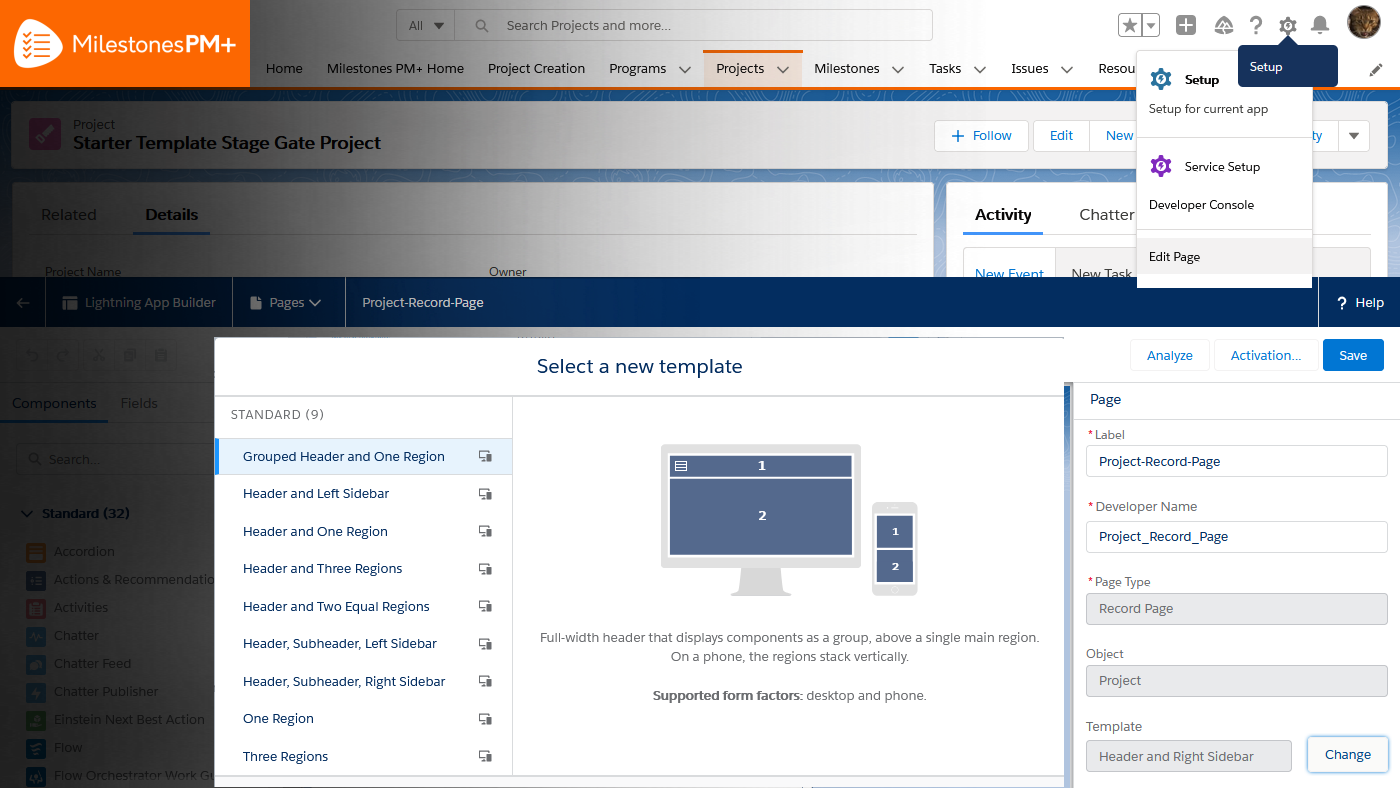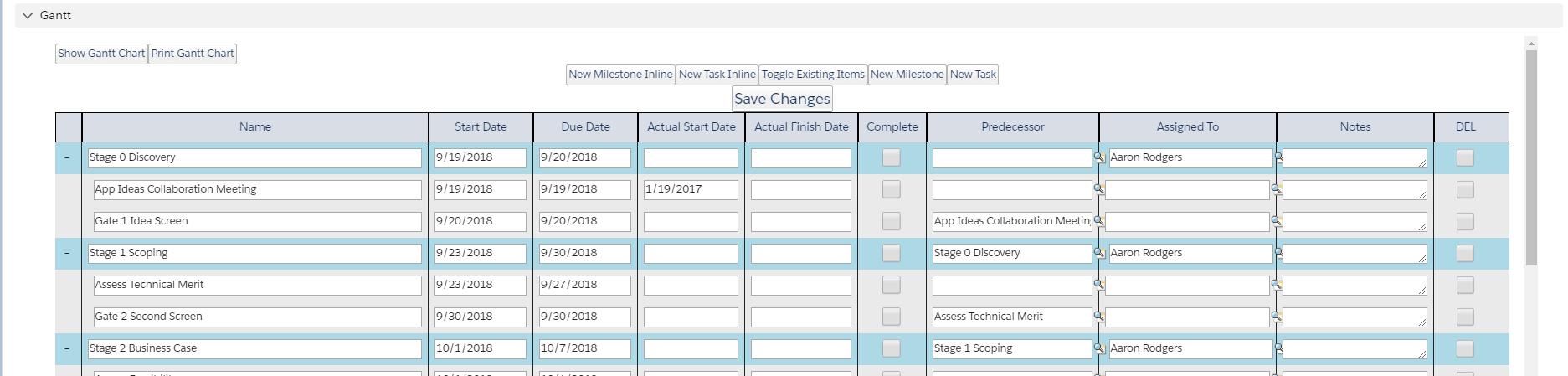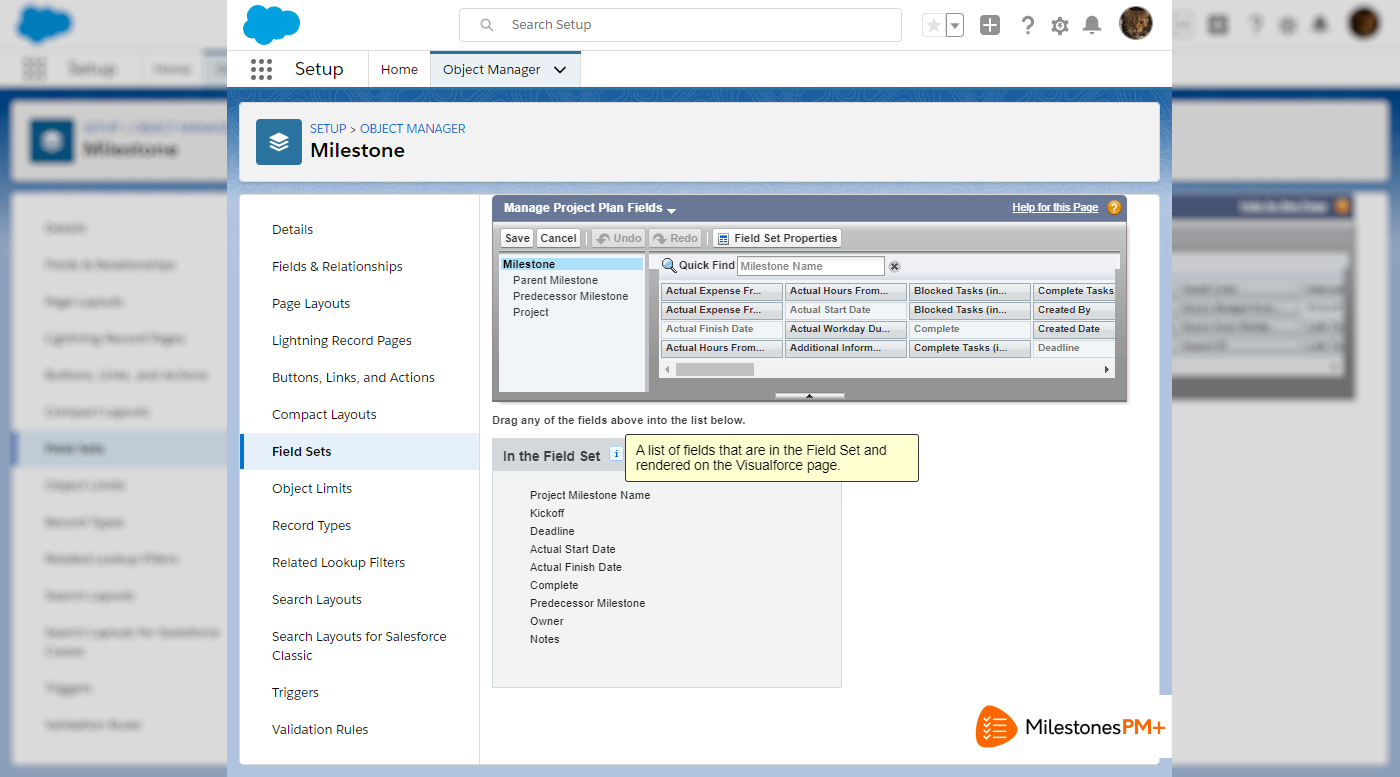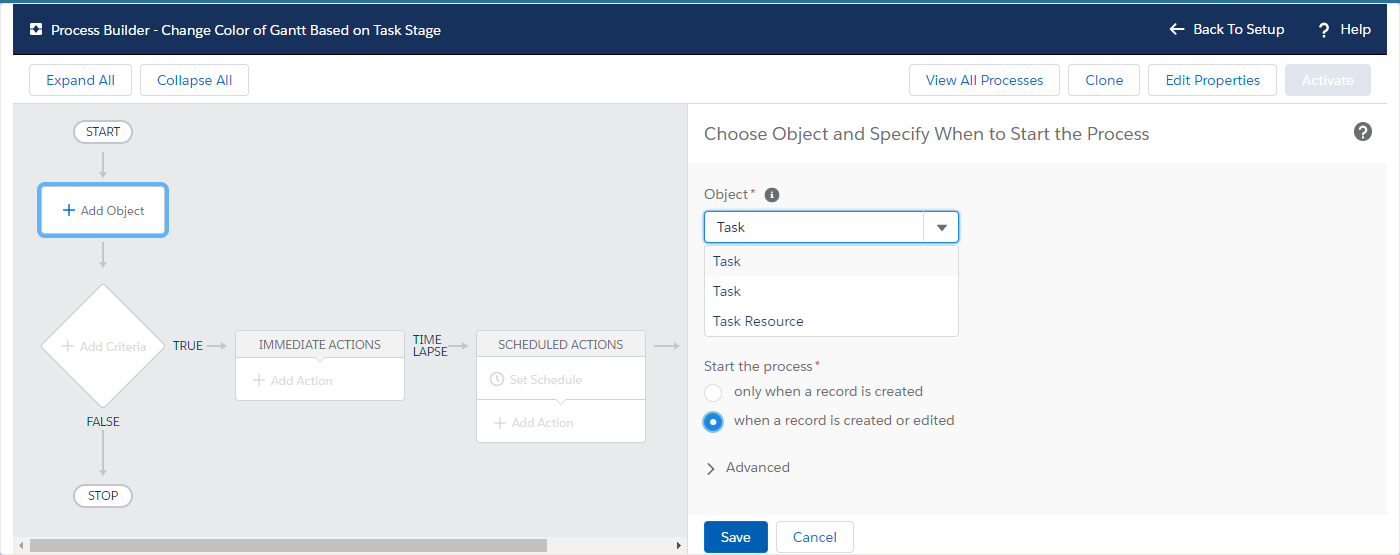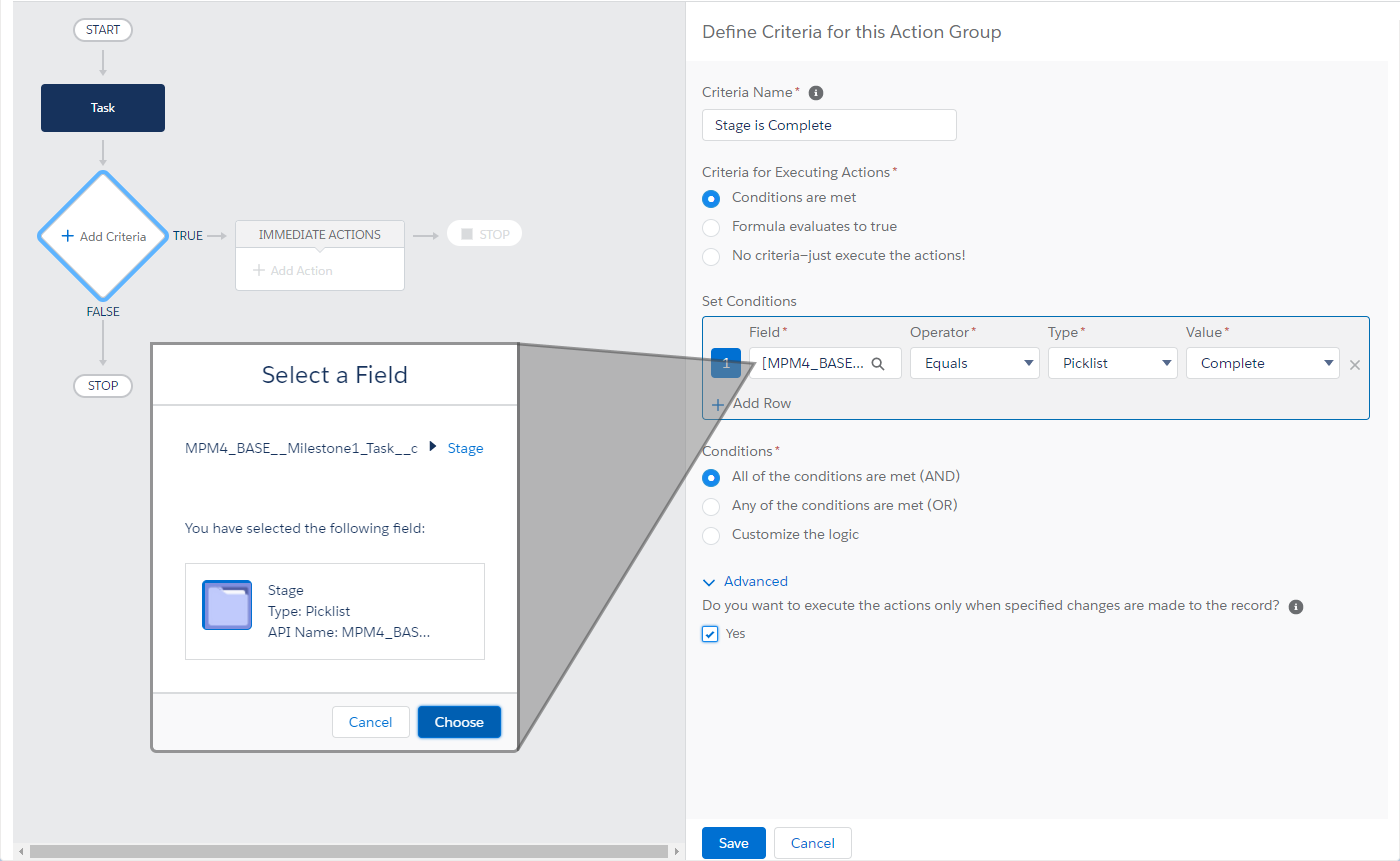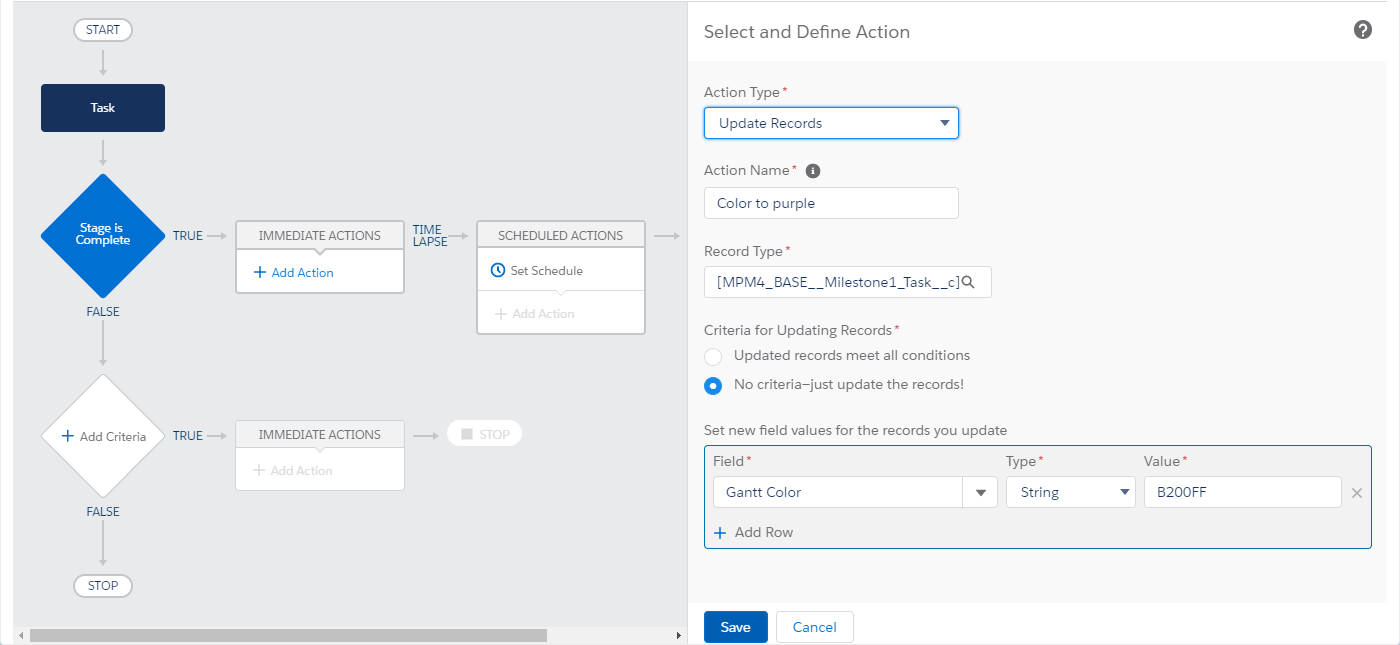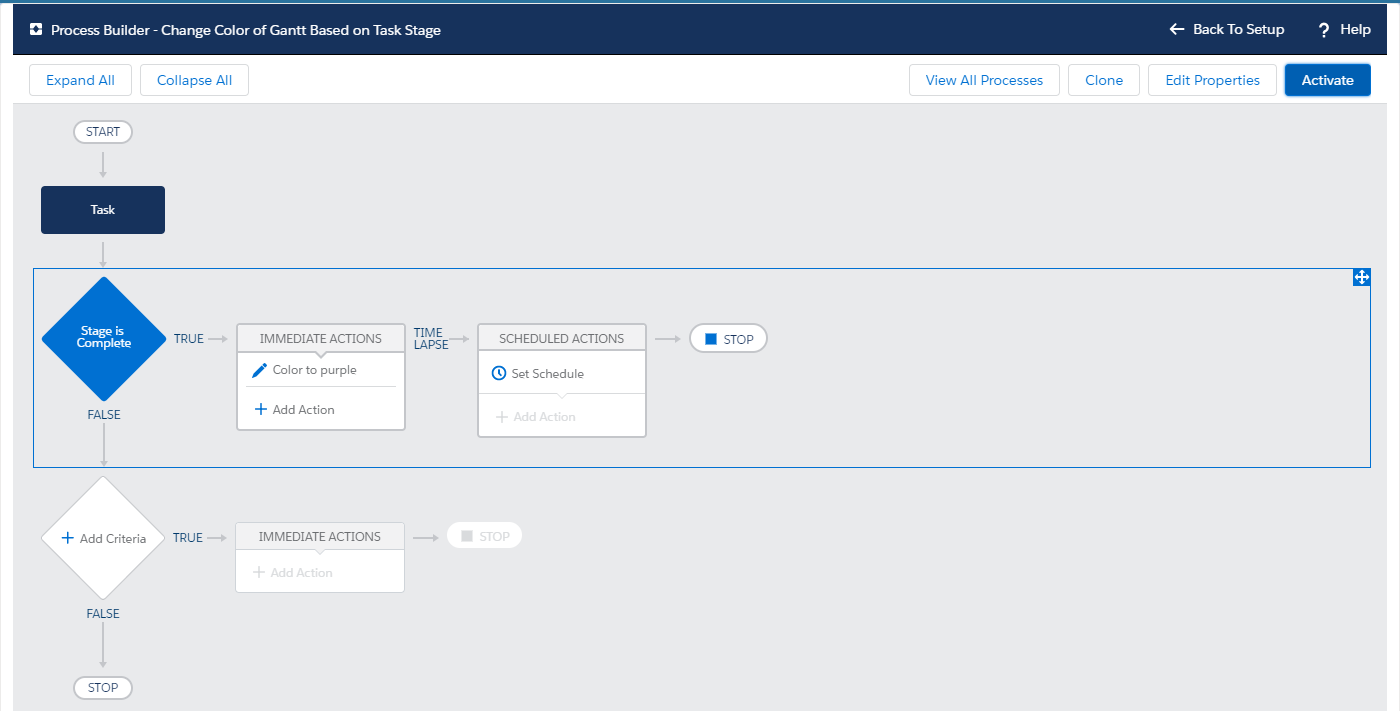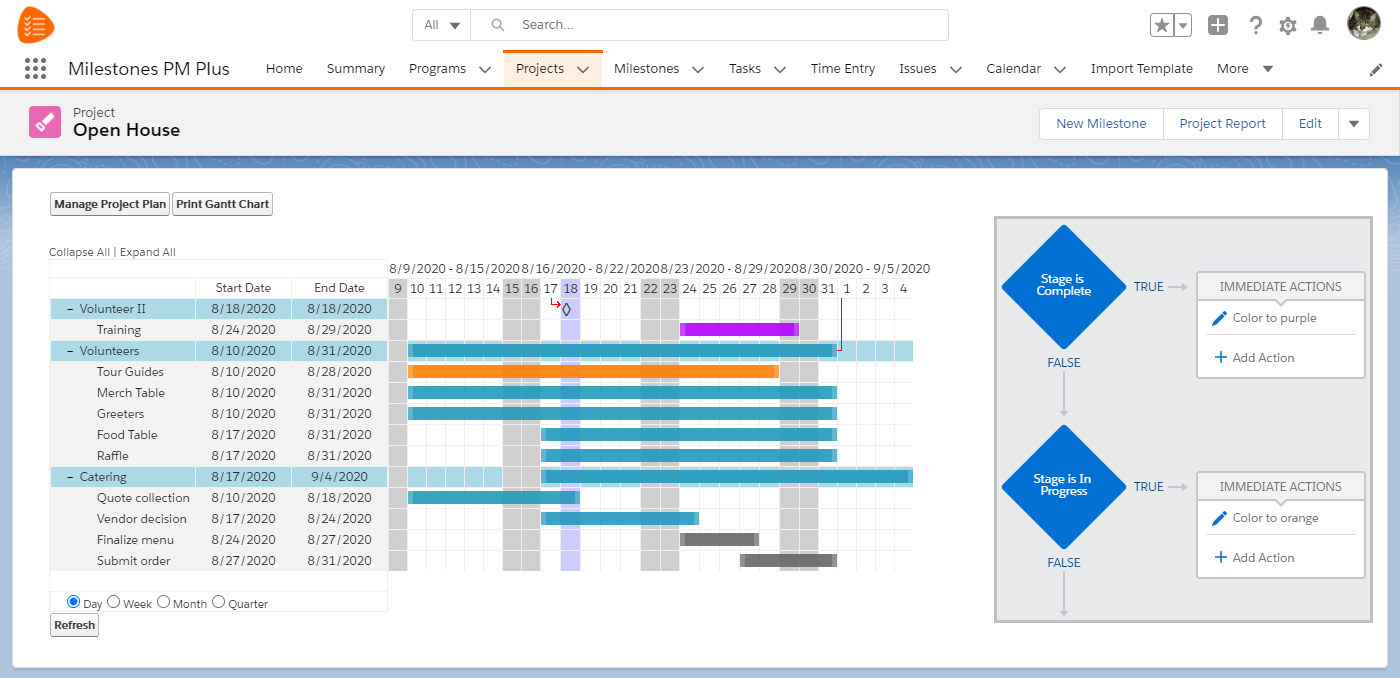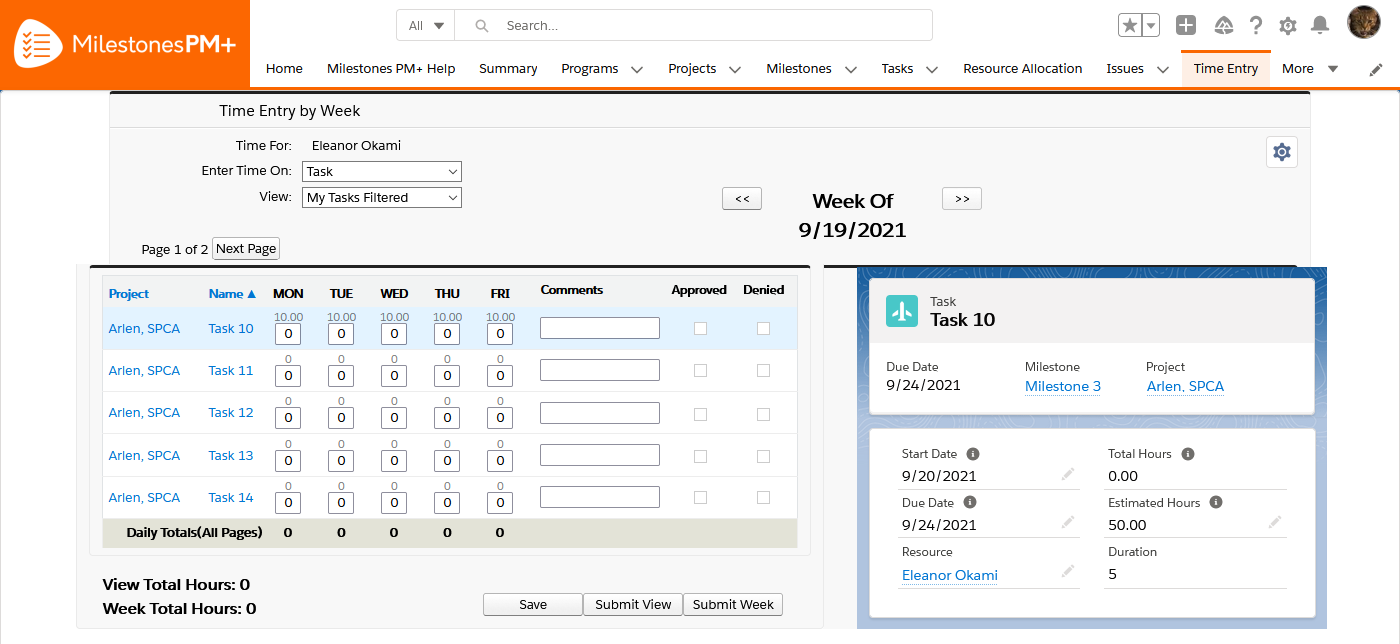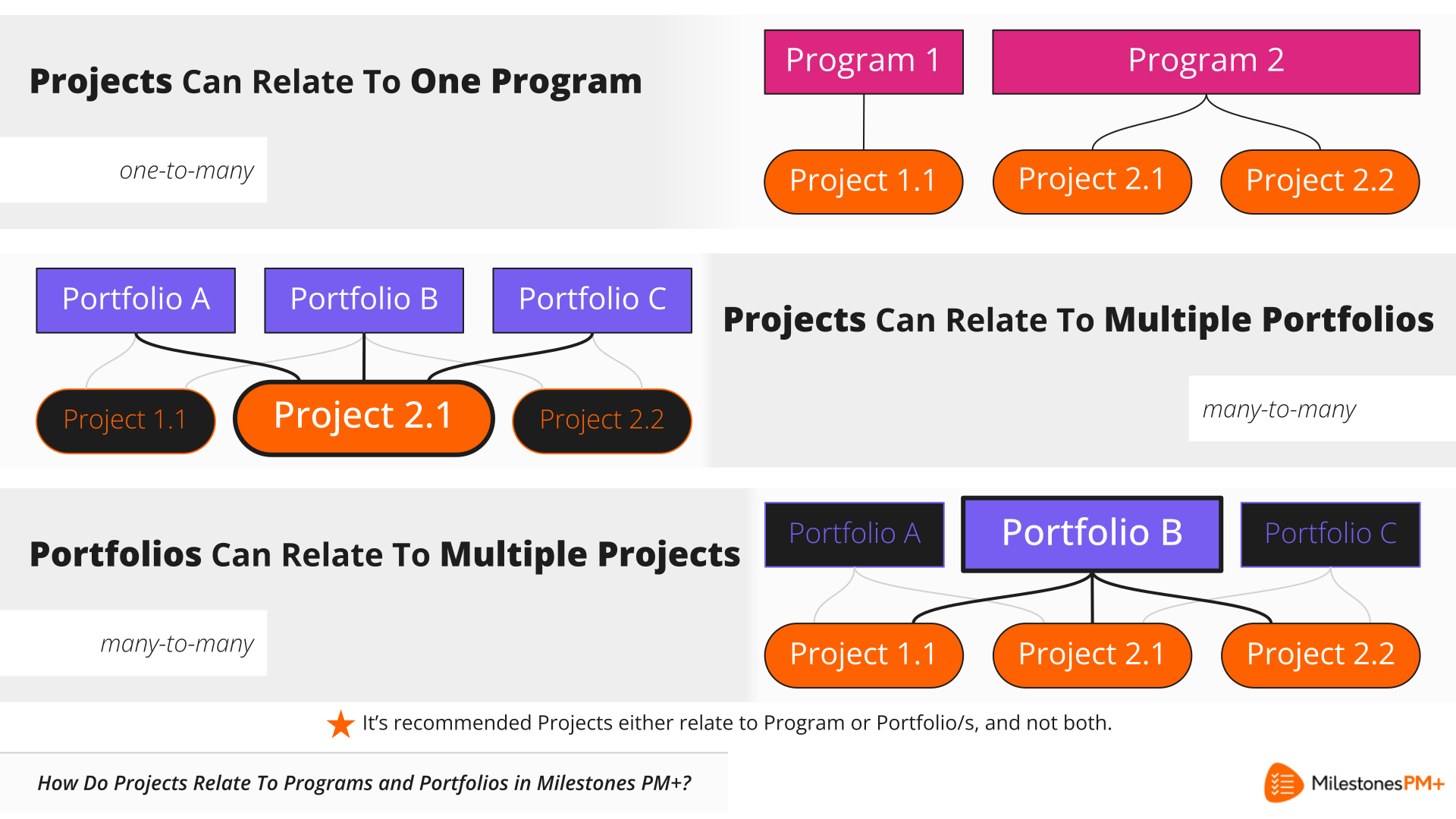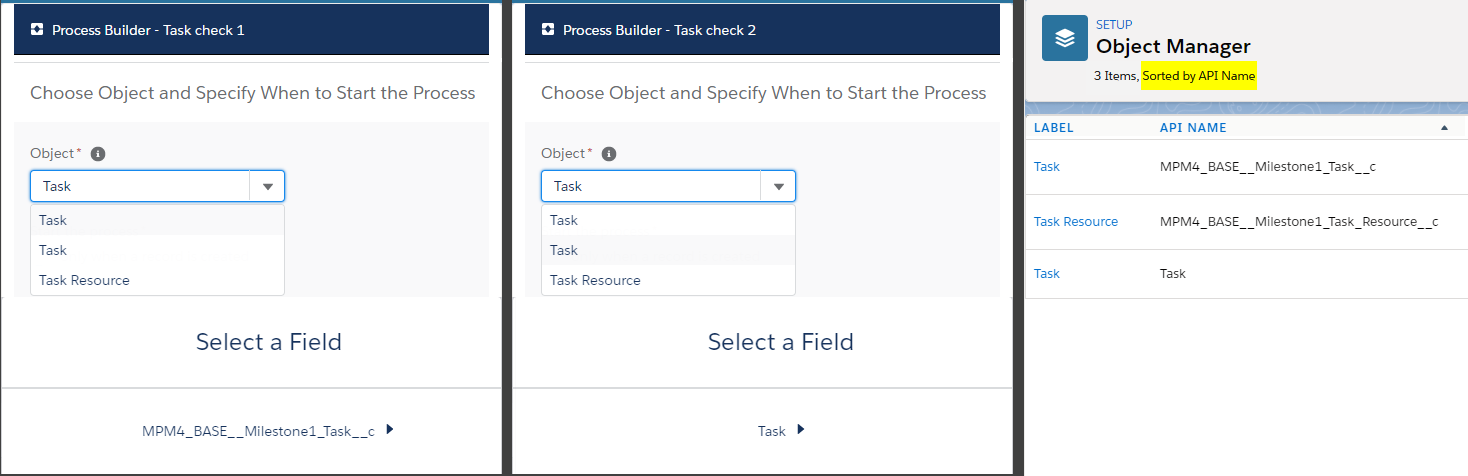Active Statuses – Enter status values considered Active to a Project in single quotations and, if multiple, separated by a comma. ‘Active’, ‘Planning’
Used for: Summary page, filtering to show only Projects with any of these values (by default, all Projects are displayed regardless of status).
Allow Blank Resource on Milestone Task – Allows a Task to be saved without a Resource. If Auto Assign Task Resource custom setting is enabled, leave this unchecked.
Allow Duplicate Resource Records – If checked, a single User or Contact can have multiple related Resource records.
Auto Assign Task Resource – When Tasks are created or updated with no resource assignment, a Resource with all of the required skills who is the “least busy” (the fewest number of previously-assigned Tasks in the date range that the new Task spans) will automatically be assigned. PLEASE NOTE: Task assignment is performed asynchronously, it may take several minutes for a value to be populated in the Resource field. Resource will not be assigned if: Task is marked complete; Start Date, Due Date, Required Skills aren’t populated; Resource is already populated; Resources don’t have all the required skills or availability.
Used for: More balanced distribution of workload based on capability and availability. Ensuring every Task is accounted for without manual effort.
Auto Follow A Task – Automatically subscribes Users to follow Tasks they’re Assigned To.
Used for: Communication management.
Auto Milestone/Task Completion – Automatically syncs completion statuses between a Milestone and its Tasks; marking a Milestone as complete will change the status of all its Tasks to complete, and marking all Tasks as complete will update the Milestone status to complete.
Used for: (1) Improved accuracy, eliminating an extra step of updating a Milestone status despite its Tasks being marked complete. (2) Improved efficiency, eliminating the need to manually mass update individual Tasks when a Milestone is finished.
Auto Resource Team Assignment – When a Task has an assigned team, all Resources of that team will be assigned to the Task.
Used for: Improves team visibility to assignments.
Auto UnFollow A Complete Task – Automatically unsubscribes Assigned Users from Chatter feed notifications of Tasks marked Complete.
Used for: Communication management.
Auto Unfollow Reassignment – Automatically unsubscribes the previous Assigned User from a Task once reassigned to another User.
Used for: Communication management.
Automatic Task Resource Sharing – Gives the Resource assigned to a Task read/edit permission to the Task and its Milestone.
Automatic Todo Resource Sharing – Gives a Task's Resource access to all associated To-Do records.
Use for: To-Dos not created or owned by the Task's Resource.
Calculate Daily Total From All Views – Calculates all entered times for each day on the Time Grid’s Daily Total row (versus only displaying time entered on the current selected view).
Critical Path Maximum Slack – By default, the slack — the gap between a successor Start Date and its predecessor Due Date — is 1 day; Tasks with more than a 1-day difference would not be part of a critical path.
Custom Email Fields – Enter the API name of an email address field that will override the “Notification Email Address” field being utilized for Milestones or Tasks. Custom Milestone Email Field; Custom Task Email Field.
Used for: Consistent communication to a single individual who needs these notifications.
Custom Sort Order of Objects – Enter the API name (comma-separated, if multiple) of an available field label to define a sorting order; optionally, use ASC or DESC for ascending/descending. (For example: Start_Date__c, Deadline__c DESC, Name ASC)
Used for: Custom Milestone Sort Order, Custom Project Sort Order, Custom Task Sort Order; Custom Summary Sort Order, use Project/Program field API names appropriate to the object in use.
Custom Time Entry Approve/Deny Emails – When checked, the email sent to users after time submissions are approved/denied can be customized.
Days to Notify Before Task Start – Resources will be notified X number of days before the Start Date of their assigned Tasks in an active Project.
To use: 1, enter a number in the setting and save. 2 (if you haven’t already), list the Project values either considered active or that should send these notifications in the “Active Statuses” custom setting. That way, inactive statuses or omitted values won’t send reminders. 3, go to the Milestones PM+ Help tab and click “Schedule” at the bottom of the page. NOTE: Notifications are sent out per-day at the batch agent’s scheduled run time and exact timing is dependent on this Salesforce instance’s resource availability.
Default Email Template Folder – The ID of the folder to be used for the notification dropdown on Milestone and Task records. The email folder ID can be found at the URL tail (Premium Edition only
https://yourorgnamehere.salesforce.com/---?setupid=CommunicationTemplatesEmail&fcf=ThisIsTheFolderID
Used for: Determining what email templates are displayed for selection on Milestone and Task notifications in-line Visualforce pages.
Default Folder For Imports – The Import Template page’s default folder is “My Personal Documents” if left blank or the folder is empty.
Default Milestone Alias – If a Task is created when an email is received without a Milestone in the subject line, the Task will be categorized with this alias.
Used for: Keeping emailed Tasks in one location to easily sort through, rather than having them unassociated anywhere.
Default Object; Default Filter – Preset a list view for an object on the Time Entry Grid.
To use: 1, Default Object; Enter API name (such as, for project: MPM4_BASE__Milestone1_Project__c). 2, Default Filter; Enter list view name.
Used for: Improved efficiency by prioritizing a subset of records, such as those most-frequently logging time.
Disable All Resource Email Notifications – Turns off all notifications sent to Resources regarding Tasks, including when they’re Assigned To or a predecessor Task has been completed.
Used for: Prevents notifications to Resources.
Disable Auto Refresh on Gantt Chart – Turns off the refresh updating caused by date changes.
Used for: Adds a refresh button.
Disable Automatic Resource Creation – Prevents the creation of a Resource record when new Users are added.
Used for: Cases where (1) Resources and Users are intended for separate purposes; (2) Resources are intended only for Contact records; (3) not all new User records require a Resource record; (4) Resources are preferred to be manually created.
Disable Contact Notifications – Turns off notifications for Resources who are Contacts and assigned a Task.
Disable Date Shifting – Prevents dates from changing automatically from Milestones PM+ triggers. (Custom automation will still work as expected.)
Disable Deletion on Project Plan Page – Hides the delete column from the Manage Project Plan view.
Used for: If, frequently, Milestones and Tasks are initially added and later maintained in-line through Manage Project Plan, the deletion column being enabled may prove useful. Otherwise, removing this ability can prevent accidental deletion.
Disable Interactive Gantt Chart – Turns off the drag and drop functionality on the Gantt chart.
Used for: Prevents changes to an in-line object’s start and end dates made by moving the bar.
Disable Milestone Date Rollback – Allows Milestone Kickoff/Deadline to be outside its Project’s Start/Due Date or before a Predecessor Milestone due date.
Disable Milestone Deadline Population – If checked, the setting will allow the deadline field to be blank. If unchecked, it will prevent the deadline field from being blank.
Used for: Ensures that only your users or your business specific workflow rules control the defaulting of this field value. Allows Milestone due dates to be blank even when the kickoff date field is populated.
Disable Milestone Shifts Caused By Tasks – Prevents the dates on a Milestone from changing when Project Task dates are changed, allowing both sets of dates to be different such as when task dates are updated outside the timeframe of the milestones or moved after the Milestone start date.
Used for: (1) Keeping Tasks with its relevant Milestone (regardless of how the Task dates change in relation to its Milestones’ dates). (2) Avoid overlap of consecutive Milestones.
Disable Ownership Cascading – If the Project Owner or Milestone Owner changes, child Milestones and Tasks assigned to the previous owner won’t change to the new owner.
Disable Parent/Child Functionality – This setting is used to prevent unnecessary queries from being run when parent/child relationships are not being used.
Used for: Safeguards parent/child records from running unwanted changes as a result of edits. When disabled it will prevent the shifting of a child Milestones dates when a parent’s dates are shifted.
Disable Project Shifts Caused By MS – Keeps Project dates unaffected while allowing Milestone date changes.
Disable Resource Assignment Notification – Turns off notifications sent to Resources when they’re Assigned To a Task.
Used for: Organizations that simply want to reduce the necessity of using email to manage project execution.
Disable Resources Assigned Field Updates – Prevent the Resources Assigned field from changing when adding Project Resources.
Used for: Issues with the Resources Assigned maximum field length.
Disable Stage Sync With Actuals – Task Stage or Complete checkbox won’t change Actual Start/Finish Dates.
Disable Status Cascading – If a Project/Milestone/Task status is updated, the statuses of related records won’t change.
Disable Task Date Rollback – Allows Task Start/Due Date to be outside its Milestone’s Kickoff/Deadline or before a Predecessor Task due date.
Disable Task/Event Syncing – Project Tasks won’t sync to Salesforce Tasks/Events.
Disable Triggers – Prevents the Milestones PM+ triggers from firing.
Used for: (1) Investigating issues and troubleshooting. (2) Turning off any automation for preference.
Display Complete Checkbox; Display Estimated Hours – Show additional columns for Tasks on the Time Entry Grid.
Display Tasks On Program Gantt Chart – Shows the Task rows within the Program Gantt chart.
Used for: Full outline of a Program’s details. By default (unchecked), the Program Gantt displays Projects and Milestones.
Email Template Folder Override – Allows a field to be populated on the Project that has an ID of an email template folder to use for inline Visualforce email notifications.
Exception Email Address – Enter an email address (comma-separated, if multiple) to receive email notifications when asynchronous job exceptions occur, detailing which record caused what error to occur.
Used for: Alerting operations personnel.
Exclude Holidays From Workday Duration – The workday duration field will exclude holidays from the calculation.
Exclude Weekend Work Default Value – If checked, new records will have the Exclude Weekend Work field checkbox marked to true.
First Day Of Week – Set the starting day on the Time Entry Grid with the first three letters: Sun, MON, tue, etc.
Used for: rather than based on the user’s locale.
Fiscal Year Offset – Enter numerical value of the month that the fiscal year starts.
Focus Current Date On Gantt Load – Have the chart view on items with the current date (instead of “Start Date”).
Granular Trigger Disablement – Allows admins to list triggers to stop running.
Used for: Error resolution and troubleshooting.
Hide Critical Path on Gantt Chart – Removes the critical path from being highlighted.
Hide Submit and Approve/Deny – Remove these columns from the Time Entry Grid.
Hide Submit Without Notification Button – Remove this option when users submit Time.
Import/Export File Types – Set how project templates are imported/exported: File for Salesforce Files; Document for legacy Classic Documents; Both (or empty).
Keep Project Template Assignments – When exporting and importing Project templates, assignment fields on the Project, Milestone, and Task objects are also transferred.
Used for: Used for Projects that are frequently executed with the same Resources or teams assigned, reducing resource management overhead.
Keep Weekday Duration When Shifting – Prevents the weekday duration from reducing if (1) an item is moved; (2) Exclude Weekend Work is checked, and (3) total duration (seven days) is unchanged.
Manage Project Plan Page Size – The number of records to display per page on the Manage Project Plan. If left blank or set to 0, all records will display on one page. Use this setting for large projects that hit Apex CPU time limit errors when updating through the Manage Project Plan.
Manage Project Plan Realtime Date Shifts – When checked, date shifts from updates on Manage Project Plan will occur on the grid in real time upon save.
Maximum Number Of Tasks Per Project – Sets a limit to the number of Tasks a Project can have (default is 500).
Merge Time Records – Merges a user’s time records for a single day. This setting isn’t retroactive and won’t affect existing time records.
Only Allow Manager To Approve Time – Restrict Time Entry Approval page actions to the user’s manager.
Only Create Resource For SF License – Create Resource records only for new Users with a Standard profile for either Salesforce or Salesforce Platform license type. An alternative to the default setting (new Users creating new Resources) and our other custom setting (Disable Automatic Resource Creation).
Used for: Filtering out Resource records from higher-restriction license types including community users.
Prevent Non-Admin Template Edits – Restrict project template changes to admin-users only.
Print Gantt Defaults – for the Print Gantt page (from Lightning Gantt chart only). Print Gantt Default To External – Applies the “External” filter. Print Gantt Default Granularity – Enter Day, Week, Month, or Year.
Push Upgrade Opt Out – Allows organizations to elect not being push upgraded.
Realtime Project Creation – By default (unchecked), Projects are created in the background and, thus, may take a few extra seconds to process. If checked, the project will be created in realtime.
Used for: Bypassing the Apex governor limits in Salesforce.
“Report Id” settings – Most of these settings are for the use of our Development Services.
Report Id: Project Report – Enter a report ID (tail of URL, not Report Unique Name) that the ‘Project Report’ button opens. This report must have the following criteria: “Project ID equals <blank>” before it is saved with any other modifications. This <blank> value will be replaced automatically in the report criteria using the Project ID when the ‘Project Report’ button is clicked. With the out of the box / managed Project Report, when the report opens, it will be defaulted to show all the given project tasks organized by milestone deadline.
Used for: Conveniently viewing a combined report on all Project pages, instead of seeing just one or having to navigate to Reports. Useful if Programs are predominant work items.
Send Default Email On Time Submission – Automatically emails the user’s manager with a standard notification.
Used for: Bypasses the modal popup. Non-custom submission messages.
Send Expense Budget Notifications – Sends a notification to the Project Owner when the Total Expense Incurred becomes larger than the Total Expense Estimate.
Shift Due Date When Start Date Set – If checked, changing a Task start date will shift its due date to keep the duration. Note: manual changes to the Task due date will override any shifts and this setting.
Used for: (1) Due dates that are dependent on when the Task starts and not a predetermined hard deadline. (2) Consistency by freezing the span set between dates.
Shift Proj/MS Deadline When Kickoff Set – If checked, changing a Milestone or Project kickoff date will shift its deadline date to keep the duration.
Show Actuals on Gantt Chart – Display the Actual Start/Finish Date columns on the Gantt chart.
Show Duration on Gantt Chart – Display the Duration column on the Gantt chart (legacy/classic Gantt only).
Show Percentage Column on Gantt Chart – Display the Percentage column of the task on the Gantt chart. The “Percentage Complete” field of the Project Task requires customization before being enabled.
Show Record Type On Manage Project Plan – Allows record type to be modified on Manage Project Plan.
Show Resource on Gantt Chart – Display the Resource column on the Gantt chart.
Summary Programs – Display Gantt charts of Programs instead of Projects on the Summary tab.
Used for: Orgs primarily utilizing Programs rather than multiple independent Projects.
Sync on Predecessor Task Completion – Successor Project Tasks will only sync to SFDC Tasks/Events if its predecessor Task is marked complete.
Used for: Condensed overview of the most current status of a Project, limiting to completed Tasks and its next (successor) Task.
Sync Tasks Events When in Project Planning – Allows Project Tasks to sync to SFDC Tasks/Events when the Project Task is in the ‘planning’ status.
Used for: When unchecked, Projects with Planning status won’t sync its Tasks to SFDC Tasks/Events. Once the Project status is Active, all Tasks will then be synced to SFDC Tasks/Events.
Sync Task With Actual Start Finish Dates – Syncs the Task values of Start Date and Due Date to Actual Start Date and Actual Finish Date.
Used for: (1) Gantt chart auto-fill, as Actual Dates are displayed. (2) Automation for when Tasks are frequently on-time, and the Actual Dates don’t often vary.
Usage of Limits – Enter how many maximum queries to execute in a single trigger context.
Used for: Limiting the number of queries run by Milestones PM+ in a single context.
Validate Daily Total Hours – Require users to enter, at minimum, the time set on their Resource’s Workday Duration (default is 8) before submitting for approval.
Validate Weekly Total Hours – Require users to enter, at minimum, the time set on their Resource’s Workweek Duration (default is 40) before submitting for approval.

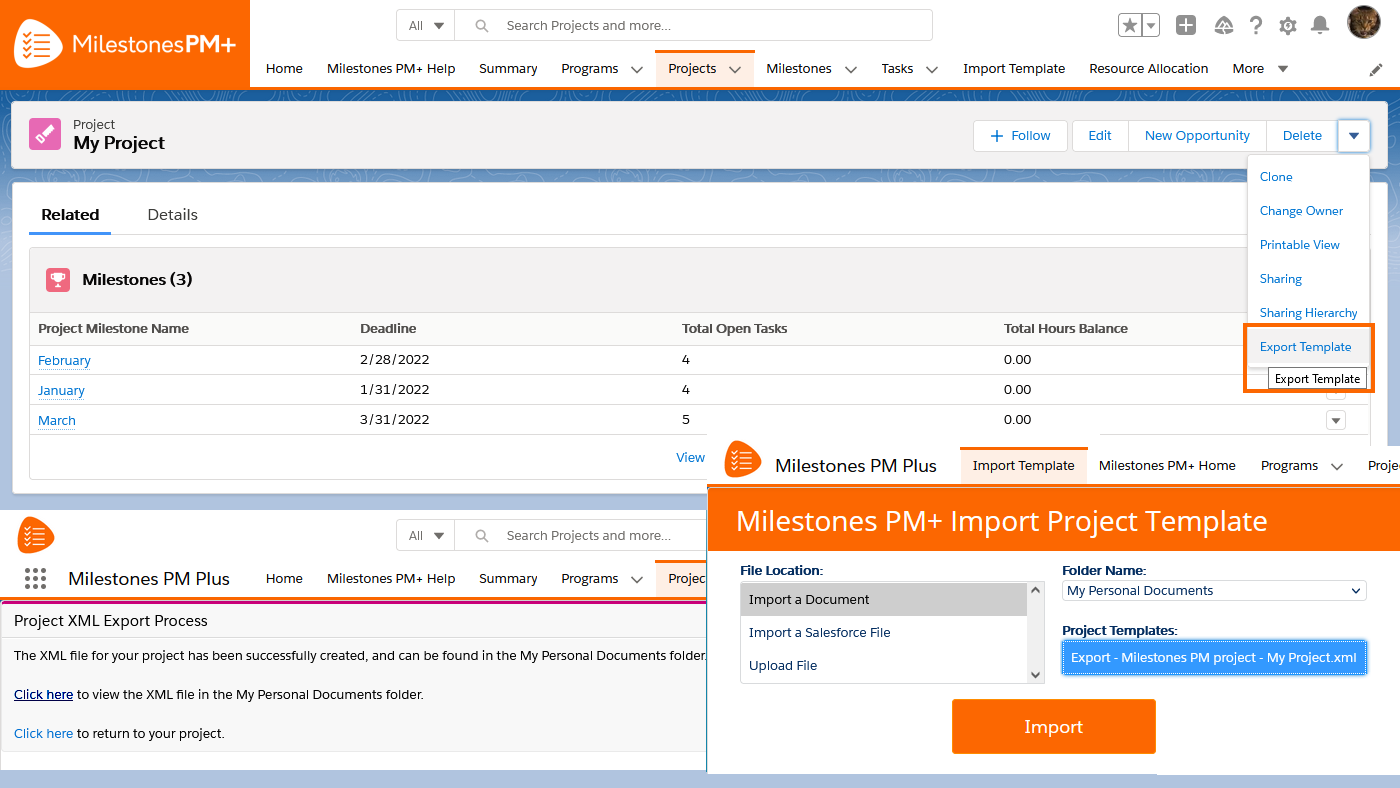
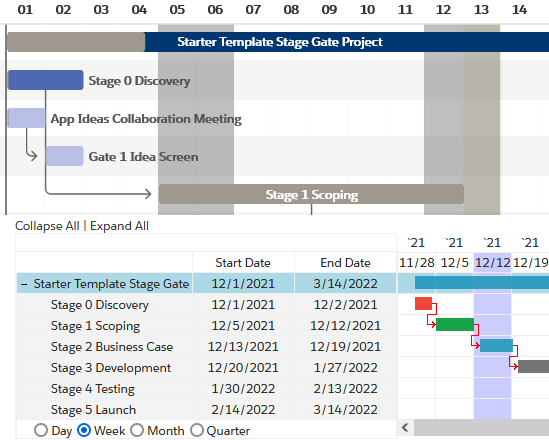 Default colors
Default colors