Businesses need a fair and organized way to make large decisions that affect multiple stakeholders, but many run into deadlocks since judgments and opinions vary.
Prioritization Helper is broken up into three parts: Pairwise Comparisons, Matrix Scoring, and Value Scoring. Pairwise Comparisons are used for making critical business decisions that possibly need input from a lot of stakeholders. This would replace a traditional poll or in-person vote at a meeting. Matrix Scoring and Value Scoring are both used to prioritize Objects inside of Salesforce so all team members can efficiently attack their to-do lists while being on the same page
Pairwise Comparisons are used for a winner-take-all situation. There are many options, but only one choice will be decided. Some use cases include hiring a candidate from a group interview, software selection, or deciding what restaurant will cater a company event. More use case suggestions here.
This takes care of two types of opinions: importance of criteria (what Admin Ann finds important won’t always match Sales Sam or Finance Fran) and how well each option compares to the criteria.
To eliminate deadlocks, Prioritization Helper pairs criteria against each other for individuals to rate the importance of each. This way Finance Fran and Sales Sam are able to have their voices heard while contributing to the group decision.
But how is Prioritization Helper better than taking a vote? After all, wouldn’t it be faster and easier to send a poll to everyone? Truth is, people are imperfect beings. There are plenty of obstacles that get in the way of rational reasoning such as cognitive bias, sunk cost fallacy, or deciding with emotions and backing up with logic later.
While it’s possible to hold a vote for stakeholders, they might not make the most sound decision, or even pick the decision that truly holds all of their values. By relying on the Analytical Hierarchy Process (described below), it will do all of the calculations and work for you, ranking the most optimal choices for each individual. And the results may not always be what you’d expect if it was a simple poll where you input the answer.
Matrix scoring is better used for individuals or groups to decide a priority scoring. Here all of the tasks or items will be completed, but it’s a matter of ranking from most to least important. Common use cases for this would be ranking bug fixes based on importance, or ordering marketing projects. More use case suggestions here.
The ultimate product of a matrix scoring table is a Salesforce formula field, therefore it is always up to date with zero delays, can be used in reports, and does not require database updates. It is a stable, but less flexible, alternative to other processes such as Process Builder or custom apex code.
Building a formula field via a matrix provides a more straightforward visual input, which makes it easier to create formula fields for prioritization. It also ensures higher maintainability of the established fields, where shifting priorities can be easily projected to the formula field without diving into the formula code itself. Plus the clear presentation of the underlying prioritization system for each formula field makes it easier to communicate with those who are less familiar with coding.
A matrix scoring field’s advantage over pairwise comparison is that one formula field can be applied to all records under an object. By defining a matrix once, all records of that object will have a priority score immediately, regardless of how many alternatives there are to prioritize, where as a pairwise comparison can only apply to a limited quantity of the alternatives and requires intensive manual input for each set of alternatives.
Value scoring is similar to matrix scoring as it will also decide priority scoring on Salesforce objects. It will also be up to date when entries get updated. Common use cases for this would be ranking bug fixes based on importance, or ordering marketing projects. More use case suggestions here.
Creating a value scoring entry is easier than a matrix as you only need to have one relevant field you are taking into consideration, whereas a matrix needs to have at least two. Different fields are then added together to get a final score. This will likely give you a smaller range of numbers since fields are getting added, rather than multiplied like in a matrix.
Analytic Hierarchy Process (AHP) - Analytic hierarchy process is a decision making method created by Thomas L. Saaty to organize complex decisions. AHP helps teams and individuals find the best solution to their problem with “a comprehensive and rational framework for structuring a decision problem, for representing and quantifying its elements, for relating those elements to overall goals, and for evaluating alternative solutions.”
“What-if?” Analysis - When running the final results, you will have the option to conduct a “what-if” analysis. Here, you can exclude certain criteria that may no longer be relevant, or was deemed least important by everyone. This will re-calculate the results excluding the unchecked criteria, and final results may change based on this new information.
Inconsistency Rating - This percentage will show people’s biases or mistakes. The higher the percentage, the more their results don’t line up with each other. You should aim to have your score under 10%, however you can move on to the next step no matter what score you get. This just gives you a chance to go back and fix any mistakes, or think about your choices longer.
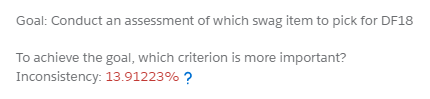
We have two additional components you can add to Prioritization Helper. These components are provided with no additional charge, but you will need to have Prioritization Helper already installed for these components to work, and they will be disabled if your 14-day trial expires.
We will use our own example to walk through creating a pairwise comparison.
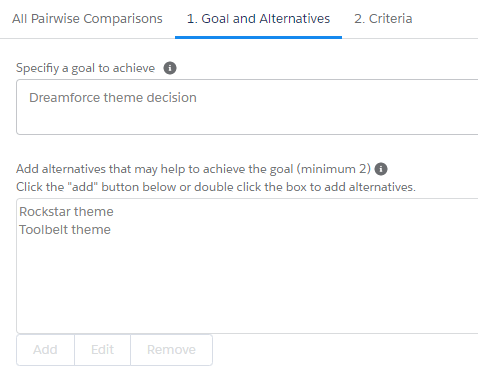
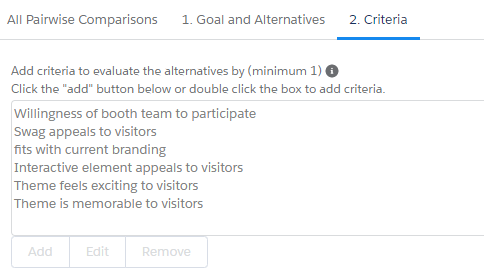
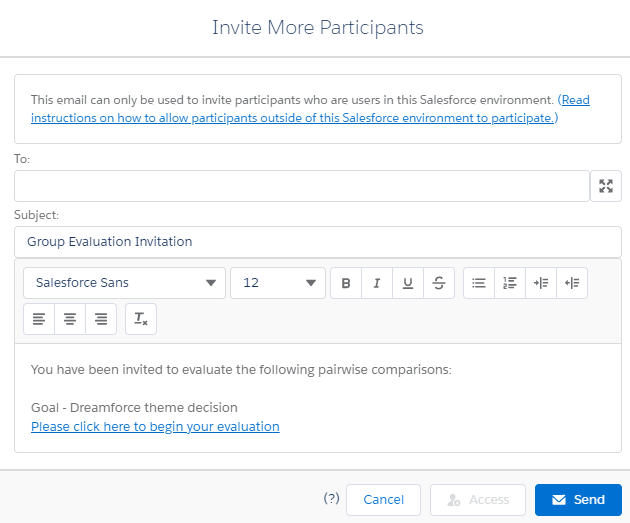
Here are the steps all of the stakeholders and record owner will go through to submit their result.
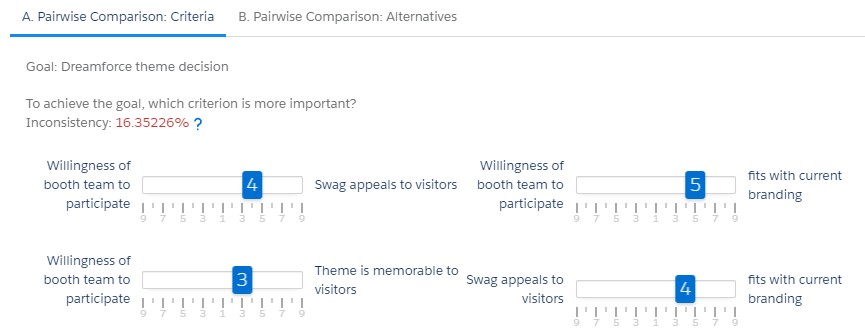
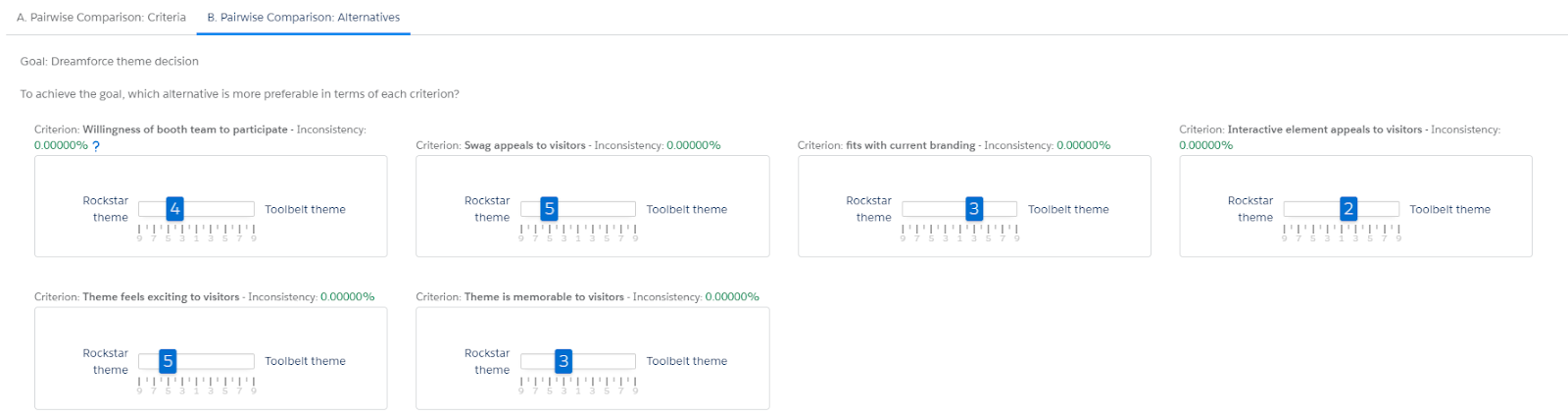
Both when weighing criteria and the alternatives, there will be an inconsistency rating (for criteria it’s in the top left corner, for alternatives it’s at the top of each section). This percentage will show people’s biases or mistakes. The higher the percentage, the more their results don’t line up with each other. You should aim to have your score under 10%, however you can move on to the next step no matter what score you get. This just gives you a chance to go back and fix any mistakes, or think about your choices longer.
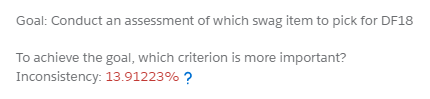
To see all of the button menu items, click the down arrow next to each pairwise comparison.
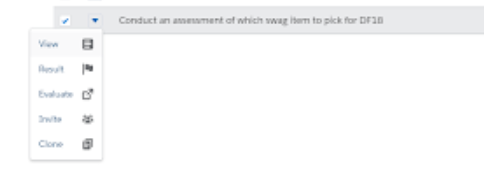
View - You are able to check the objective, alternatives, and criteria for this comparison.
Result - Aggregate everyone’s evaluations into a final result. Results can be saved as Salesforce files or exported as a PDF. In our case, Rockstar was the winner.
If you want to view individual results, click the number in the “participants” column.
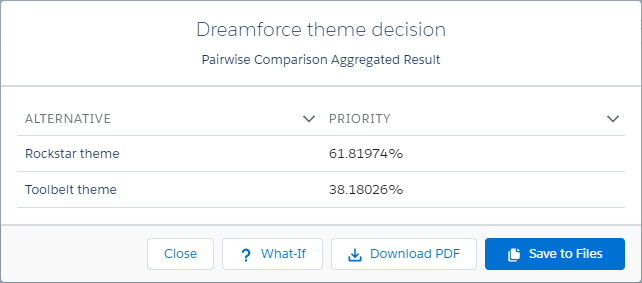
You can also perform a “what-if” analysis on the results. Here you can exclude certain criteria that may no longer be relevant, or was deemed least important by everyone. This will re-calculate the results excluding the criteria unchecked, and final results may change based on this new information. In this example, if we only consider if the theme fits with current branding and the interactive elements appeals to visitors, the winner is Toolbelt.
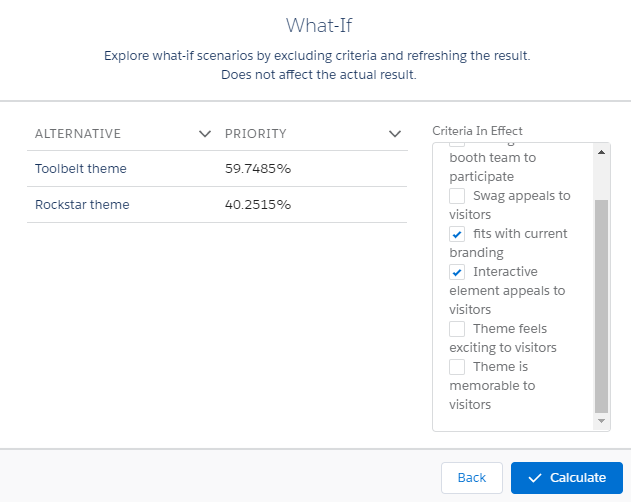
Evaluate - Cast your vote by weighing the criteria and alternatives.
Invite - Invite internal or external users to evaluate the pairwise comparison through email. Instructions on how to invite external users further down.
Clone - Create a duplicate of the pairwise comparison.
This feature leverages Apex Managed Sharing, which is only available in certain Salesforce editions. Please reference the “Required Editions” section on this page for a list of supported editions.
Access Restriction allows granting or revoking access to individual pairwise comparisons. Users who do not have access are unable to see results or participate in the selected pairwise comparisons.
This effect can apply to any group of users (Setup -> Manage Users -> Public Groups) or individual users who does not have permissions that ignores sharing rules.
The following users will ignore the restrictions:
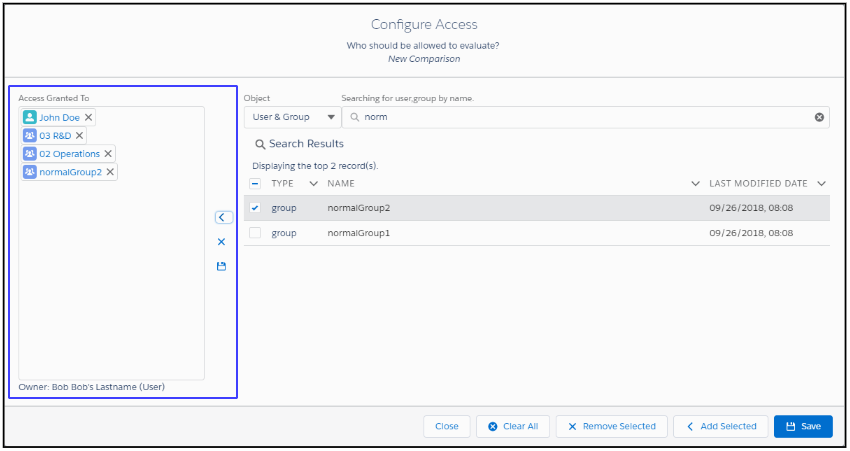
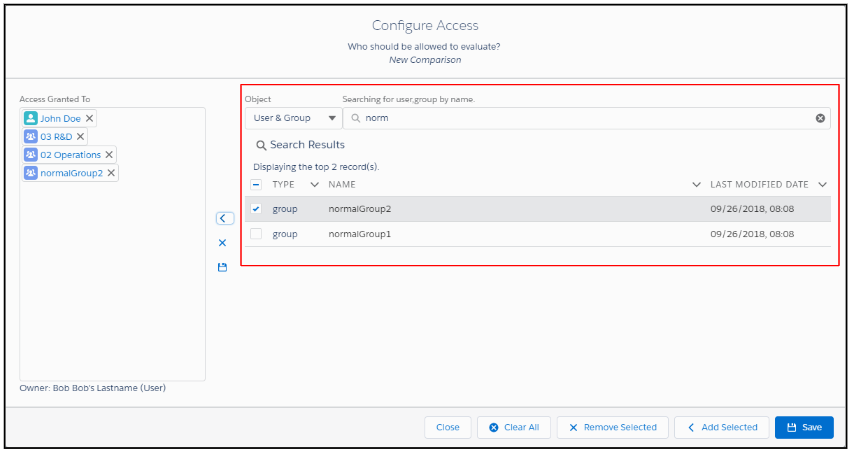
*The “Access” button can also be found in the button menu drop down or on the invitation modal. If accessed from the invitation modal, the email addresses of the user and/or groups who you granted access will be added to the invitation modal automatically.
This guide is only applicable to the following environments due to the Salesforce Sites dependency: Developer, Enterprise and Unlimited Editions
Your edition information can be found under Setup -> Company Profile -> Company Information, on the “Organization Edition” field.
To setup the site to enable external evaluation (one-time setup):
After the above steps are completed, to generate the link for external users:
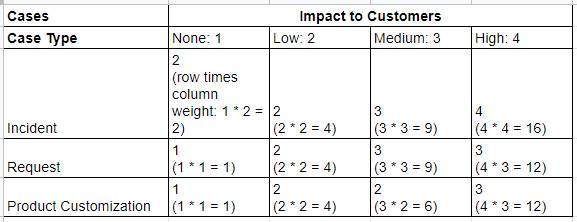
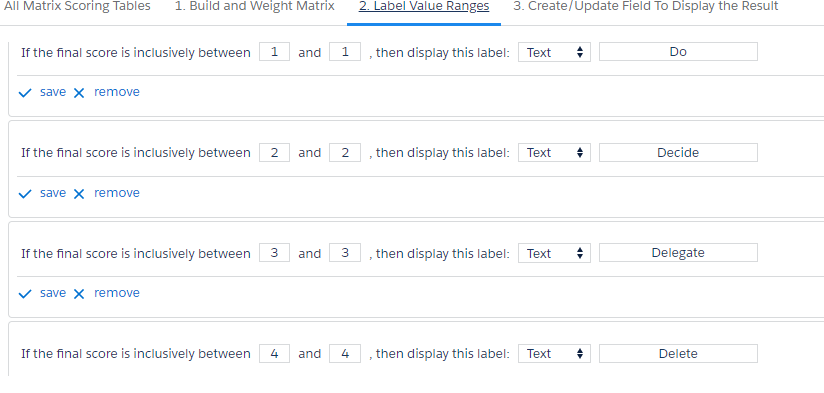
Note: Changing the matrix or labels does not automatically change the formula. To write any changes, please navigate to the last tab where the field was created, and press “Update Formula Field.”

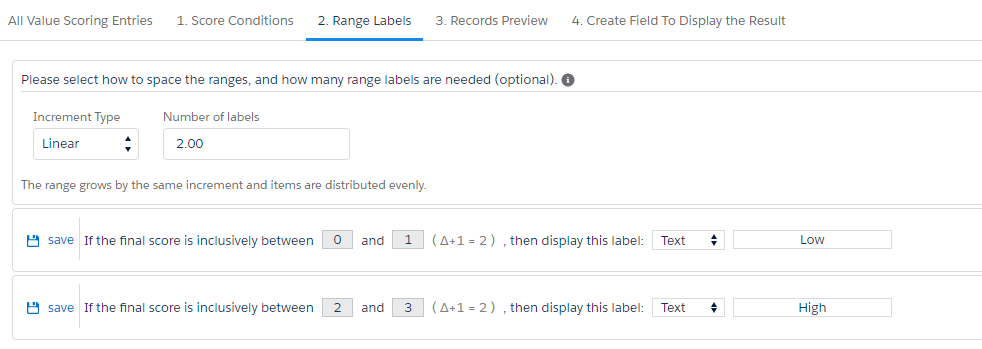
In Formula Mode, the "field value as score" operator is available for number type fields. Use this operator to output the field's value as the score. For example, if the field is Rating__c with a field value of 5 on a record, then the record will have 5 points added to its final score.
The "lowest" and "highest" input boxes can be left blank if there are no range labels. However, if range labels are to be used, please input the lowest and the highest possible values that the field can contain, so the range labels can cover the entire possible score range. Otherwise, if a score falls outside of the range, the score will be "undefined".

A new saved Value Scoring Entry will default to Formula mode. You can convert the mode to Apex mode by saving the entry, then clicking on the "Clone & Convert from Formula to Apex Mode" link.
After clicking the link, the current entry will be cloned to Apex mode, and the page will automatically switch to edit the new cloned entry.
Note
Here are the advantages and disadvantages of each mode:
Formula Mode -
Apex Mode -
This detailed list of advantages and disadvantages of each mode is also available in the app when you hover over the "Clone & Convert from Formula to Apex Mode" link.
The steps to create a Value Scoring Entry in Apex mode are similar to that of Formula mode. However, there are some minor differences on the User Interface.
Here is a list of those differences:
Schedule a batch run for any Apex Value Scoring Entry via each entry's action menu.
Exceptions are logged when Apex Value Scoring's batch run fails.
To view the exceptions, first select an Apex Value Scoring entry, then click the "Setting" button and follow the directions.
Exceptions older than 2 days are automatically deleted. To disable or change the duration, find the settings in the same "Setting" modal mentioned above.
© 2025 Passage Technology LLC All Rights Reserved.
