Install Rollup Helper Free Edition from the AppExchange.
After completing the installation of Rollup Helper, we highly recommend assigning users who will utilize it to the Rollup Helper permission. This will give them full access to all of the functionality and data they need in order to make proper use of Rollup Helper. It will also ensure that as pages are changed over time, there will be no need to manually update each individual profile.
To do this:
Permission sets allow you to group together desired permissions and add or remove them to individual users as opposed to having to change the users' profiles. You can also use permission sets to extend permissions to users across different profiles.
For instance, if you needed to set permissions for employees who conduct interviews, but the 'interviewer' title applies to users with different profiles and so on, you could create a new "interviewer' permission set containing the needed permissions and then assign those users to the permission set, or remove them as necessary, all without having to change user profiles.
See Permission Sets Salesforce Documentation for more information.
Create a New Rollup. Use the Rollup Helper interface to easily create new rollups.
View Existing Rollups. View, Edit, Run, Delete, Schedule, or Activate/Deactivate existing rollups.
Export to .CSV File. Exporting to a .CSV file will allow the rollups to be moved from one org to another or to provide a backup of your rollup configuration (i.e. Sandbox to Production). The metadata such as the fields used for the rollup results are not included and have to be moved through a change set or recreated in the new environment.
View Health Check. Allows you to check on Rollup Helper’s status, view a risk level assessment for any issues, and offers action items to resolve any issues. Please see the Health Check section below for more information.
Help and FAQ. Includes in-app resources such as:
Enable Real-Time. Use the Rollup Helper interface to deploy real-time triggers. If you need Foreign Key or Visualforce page triggers, view our Developer Guide for instructions.
Deploy Pre-Built Rollups. Deploy pre-built use cases from the Use Case Deployment page and visit our Use Case Library for examples of rollups by object, type, solution, and more.
Manage Scheduled Jobs. View the next fire time for schedule rollups. Edit scheduled intervals or delete schedules entirely.
Monitor Rollup Queue. See which rollup settings are currently running and intervene if they're getting stuck.
Field Access. You can determine who has access to view Rollup Helper results by setting Salesforce Security on the field.
Tab Access. In order to prevent certain users from creating or editing rollups, be sure to hide the tabs. Learn more here.
This is the parent object where you want to see your rollup results. For example, if you are counting the number of Contacts on an Account, Account would be the parent and the option you would choose.
For premium edition users, there is an option to configure a grandchild rollup to see results on a grandparent level. Click the checkbox by ‘Create Grandchild Rollup?’ to enable grandchild rollup configuration. Then select the grandparent where you want to see your rollup results. For example, if you are counting the number of Products on an Opportunity, rolled up to Account, Account would be the grandparent and the option you would choose.
This is the field you are rolling up to on the parent object. You can either:
The field label used by Rollup Helper can be changed at any time. Please note, changing the API Name of the results field will cause the rollup to stop working unless you change it in the rollup as well.
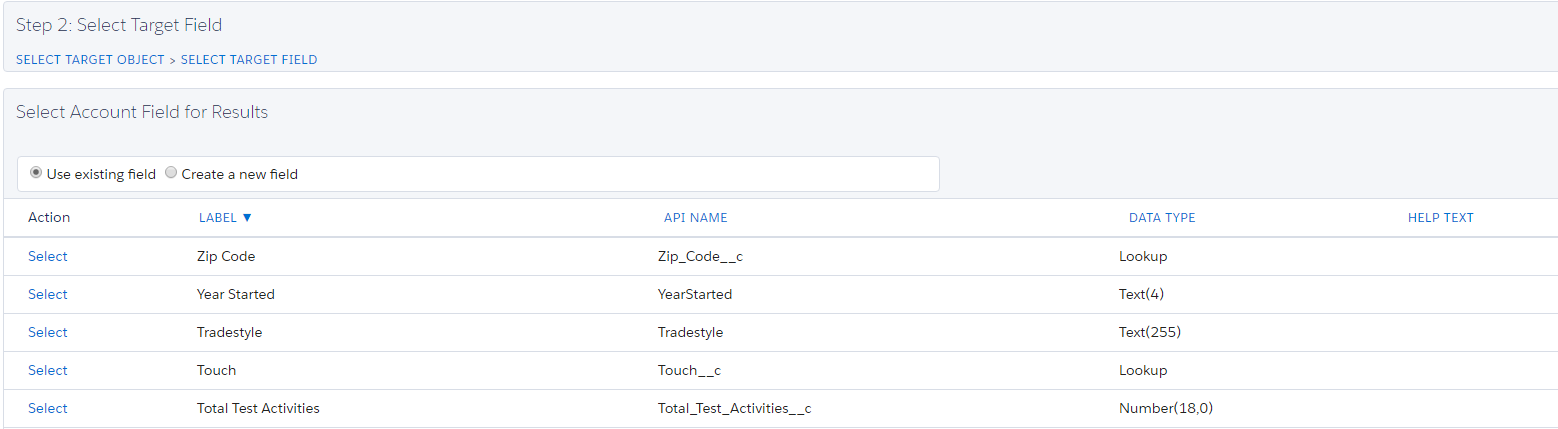
When you Edit a Rollup, you will be able to change any of the fields and filters that you had access to when creating the Rollup. There will also be a new “System Audit Fields” section at the bottom, which will show information on creation and modification dates. You can also see an audit of activation status changes here. The “View Audit Record” button will direct you to a matching PS_Rollup_Audit__c record. When changes are made to a rollup, the associated Rollup Audit record will get updated as well. Standard field history tracking may be set up on the Rollup Audit object to track changes made to rollups.
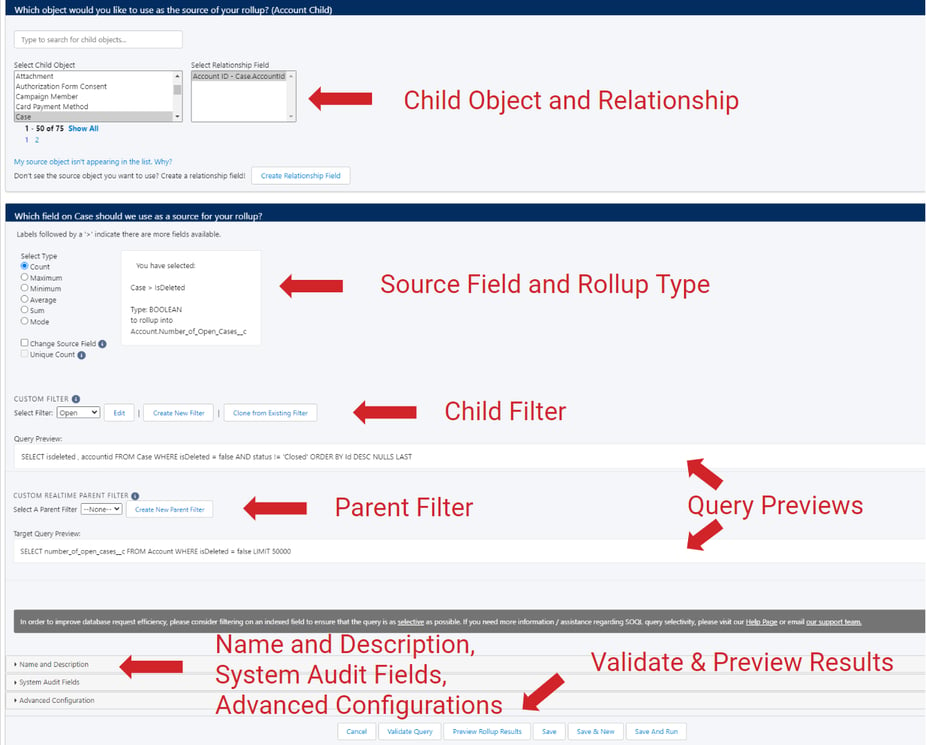
When running, either by clicking Save and Run from the rollup creation page or from clicking Run from the All Rollups Tab, there is a two-step run process.
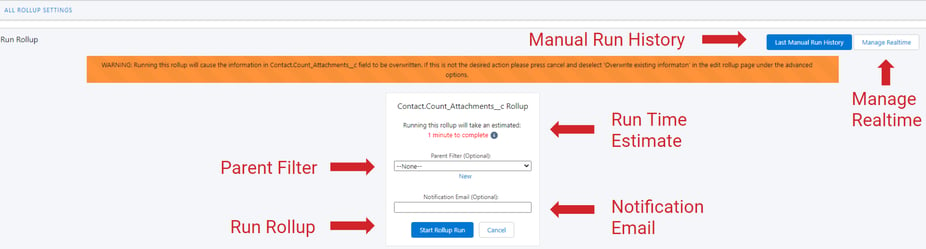
During Step 3: Select Source Field, you can choose an existing filter or create a new filter. Filters can be created from scratch or as a clone of an existing one (if another filter with the same object type exists in the org). If cloning from an existing filter, the criteria on the existing filter will be carried over to the new one and can be further edited.
A rollup can be associated with both a child filter that defines which child records should be rolled up to the parent, and a parent filter that defines which parent records should be processed by the rollup.
Both child and parent filters can be applied to multiple rollups simultaneously and can be used interchangeably - a child filter can be used as a parent filter, and vice versa. Please note that any record limits or custom sorts set on a child filter will be ignored when used as a parent filter, as parent filters do not support record limits and custom sorts.
Creating a New Filter
Enter Filter NameOffset (Child Filter Only)
Specify Sort Order (Child Filter Only)
Run Mode displays the manner in which your rollups will process. Please note that all icons besides "Inactive" will only display if the rollup is active.
Condition. Clicking on the condition will allow you to edit the filter criteria without first going to the rollup. Please note that if you edit the filter, it will change the filter criteria for all rollups that use this filter. If you do not wish to change it for all rollups, we recommend creating a new filter.
Activate. Allows you to activate/deactivate rollups either individually or all at once.
Action.
Settings (gear icon at the top of the page): In the settings pane you will find various Rollup Helper settings as well as the ability to change the running user for Rollup Helper. The settings will be explained in further detail in the “Custom Settings” section below. The “Run As” user is the user that scheduled rollups will process as. To change it, you can take the following steps:
Rollup Groups. There is a dropdown menu near the top left that allows you to view “All Rollups” or view rollups that are grouped together. Click the action menu next to the rollup group dropdown and select "Create Rollup Group" to create new groupings. Give your group a name, and then select the rollups you want in that group. Creating groups lets you find rollups easier. You can also add a rollup to multiple groups.
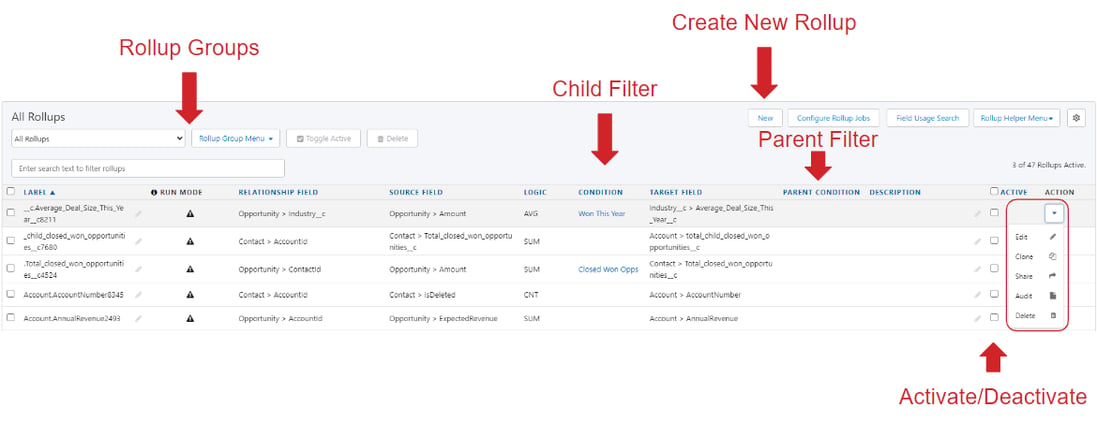
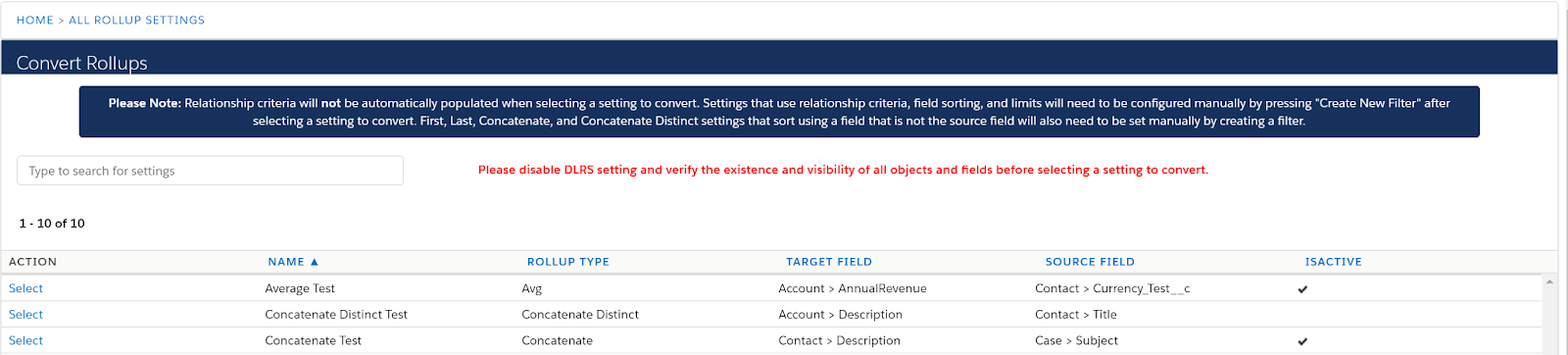
Accessible through the "Rollup Helper Menu" dropdown on the All Settings page, this page provides a detailed overview of all Rollup Helper filters in your org and allows you to perform several actions on these filters.
Table Overview:
Available Actions:
The following details will only be displayed if the filter is utilized as a child filter:
By default, your rollups from Account, Attachment, Task, Contact, and Event records are enabled for real-time. Please note: For Professional Edition Salesforce orgs (without the API Workflow Add-On), and for lower editions, Salesforce has restrictions in place that will not allow custom apex triggers to be added for any standard or custom objects that are not included as part of the managed package. Any triggers that come included with the managed package can be used in Professional Edition and lower orgs. We do have trigger extension packages available for most standard objects, and workarounds are available for real-time enablement on custom objects. Contact us for assistance.
To create Foreign Key or Visualforce page triggers, see our Developer Guide.
REMEMBER: Ensure at least one record exists that can be saved successfully for the object you want to deploy a trigger for. If no records for the object you want to deploy a trigger for exist, you may receive an error.
Removing a Trigger: select the blue Remove ’YourObjectName’__c Trigger button. Do not leave the page while the trigger is being removed.
Real-Time Asynchronous Processing: Real time rollups have dynamic asynchronous processing built-in to avoid issues with Governor limits during processing. Contact us for assistance with disabling asynchronous processing or setting the usage percent of limits.
In order to deploy custom triggers and custom fields in-app, users must authorize Rollup Helper to perform metadata API operations. When attempting to deploy a trigger or field without a valid session, a warning will display to the user. Follow the steps below to grant Rollup Helper a temporary session to perform metadata API operations.
Please note: If authentication fails at any step, please try the steps above again. Authentication is only valid for the Timeout value set in Setup -> Session Settings. Access will need to be authorized again after the Timeout value expires. Access may be revoked for a user at any time by navigating to Setup -> Connected Apps OAuth Usage. Find the connected app named 'Rollup Helper', click on the User count, and revoke access as needed.
Allows you to view and deploy pre-built Rollup Helper use cases within a few clicks.
To view or manage your Rollup Helper Custom Settings in Classic go to: Setup>Develop>Custom Settings>Rollup Helper Settings>Manage. For Lightning, go to: Setup>Custom Settings>Rollup Helper Settings>Manage.
Note: Please make sure the combined total of available concurrent future, batch, and queueable processes equals at least 30 jobs.
These jobs may be automatically or manually scheduled for regular execution in the background.
These jobs are not scheduled and execute on an as-needed basis. They allow Rollup Helper to process settings asynchronously outside of an immediate real-time context. It is possible for rollups that are fired from a trigger, run manually, or executed from a schedule to use these jobs to process Rollup Helper settings.
Where feasible, it is widely considered a best practice to test data processing systems in a non-production environment first before implementing and testing changes in production. Rollup Helper includes an Export Rollups page. This page allows you to move your rollups from one org to another. The most popular use case for the Export Rollups page is to move tested and functional rollups from a sandbox environment into a production environment, but you can transfer rollups between any two orgs using this functionality provided both the object(s) and field(s) exist in both environments.
Depending upon the mode in which Rollup Helper is running, records may be showing as Last Modified By Rollup Helper, or a User.
Manual Batch Run. Rollup Helper will update all records that it queries for the rollup as the User that ran the rollup.
Scheduled Batch Run. Rollup Helper will update all records that it queries for the rollup as the running user which is displayed at the bottom of the first column on the All Rollups page. By default, this is set to Rollup Helper.
To change the running user:
Real-time. Rollup Helper will update records based on the User that modified the source record and triggered the rollup.
Asynchronous Real-Time. By default, Rollup Helper will update the record based on the User the batch agent has been logged under. If you would like Rollup Helper to update the records based on the User who last modified the record:
In order to set up Rollup Auditing, follow these steps:
In Lightning:
In Classic:
We recommend enabling field tracking on the following fields:
These fields' labels will appear in the list of fields to choose when enabling field tracking on the Rollup Audit object.
For information regarding Asynchronous Processing, please view our Asynchronous Framework whitepaper.
© 2025 Passage Technology LLC All Rights Reserved.
