The AppExchange does not always have the latest version available. You can access our latest release from the update links found in the "Help and FAQ" section in the app.
If you purchased the Lookup Helper Premium Edition, your installation steps were provided in your activation email.
Contact us if you need assistance.
All sandbox upgrades and subscribers on the Rapid Release track are upgraded automatically. For more information on our release tracks, review our feature release process.
You will need to associate your available Lookup Helper licenses to Users in your organization by performing the following steps:
*If the "Manage Licenses" button is not visible, a site license exists and assigning licenses per user is unnecessary.
After completing the installation of Lookup Helper, we highly recommend assigning users who will utilize it to the Lookup Helper permission set. This will give them full access to all of the functionality and data they need in order to make proper use of Lookup Helper. It will also ensure that as pages are changed over time, there will be no need to manually update each individual profile.
To do this:
Permission sets allow you to group together desired permissions and add or remove them to individual users as opposed to having to change the users' profiles. You can also use permission sets to extend permissions to users across different profiles.
For instance, if you needed to set permissions for employees who conduct interviews, but the 'interviewer' title applies to users with different profiles and so on, you could create a new "interviewer' permission set containing the needed permissions and then assign those users to the permission set, or remove them as necessary, all without having to change user profiles.
See Permission Sets Salesforce Documentation for more help with Salesforce permission sets.
Visit the Lookup Helper Training Site to learn more about how to use the app.
Create a New Lookup. Use the Lookup Helper interface to easily create new lookups.
View Existing Lookups. View, Edit, Delete, Schedule, or Activate/Deactivate existing lookups.
Enable Real Time. Use the Lookup Helper interface to deploy real-time triggers.
View Health Check. Allows you to check on Lookup Helper’s status, view a risk level assessment for any issues, and suggest action items to resolve any issues. See the Health Check section below for more information.
View Lookup Helper Errors. See all Lookup Helper errors based on Setting. Let’s you know the number of occurrences and last date the error occurred.
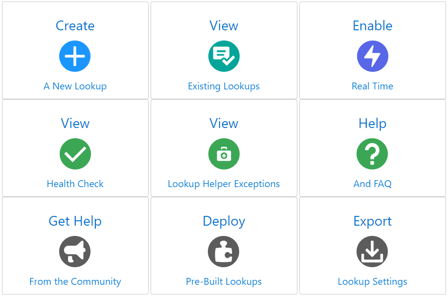 Help and FAQ. Includes in-app resources such as:
Help and FAQ. Includes in-app resources such as:
Get Help from the Community. Join our Lookup Helper Community to share ideas, get questions answered, help others, and keep up-to-date with new use cases or release notes that are posted. Then, access the community from within the app.
Deploy Pre-Built Lookups. Deploy pre-built use cases from the Use Case Deployment page and visit our Use Case Library for more inspiration.
Export Lookup Settings. Choose which Lookup settings you want to be exported to a .CSV file.
From the All Lookup Settings tab, you can view all of the Lookup Helper settings, activate/deactivate settings, create a new setting or run/edit/delete settings.
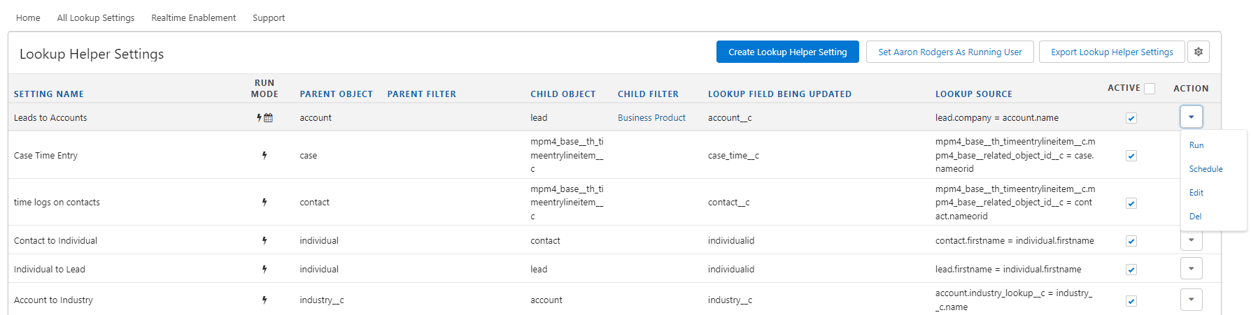
Run Mode: Displays the manner in which your rollups will process.
Parent/Child Filter: Clicking on the parent or child filter link will allow you to view the filter criteria without first going to the lookup.
Active: Allows you to activate/deactivate lookups individually.
Action:
Settings (gear icon at the top of the page): In the settings pane you will find various Lookup Helper settings as well as the ability to change the running user for Lookup Helper. The settings will be explained in further detail in the “Custom Settings” section below.
Set… As Running User: The “Run As” user is the user that scheduled lookups will process as. To change it, you can take the following steps:
Before beginning the creation of the setting, it is important to understand the criteria by which you would like to match records. For some use cases, there is a little pre-work required to have the correct data in fields so that Lookup Helper can use the data in the matching process. If for example you had a Custom Object for Reporting Month and wanted a related list of Closed Opportunities on the Reporting Month records, you would need to use a Formula Field on Opportunity to extract the month and year from the Closed Date.
Opportunity Page Layout showing an example of a Formula Field (Reporting Month Formula) used by Lookup Helper to populate a Lookup Field (Reporting Month).
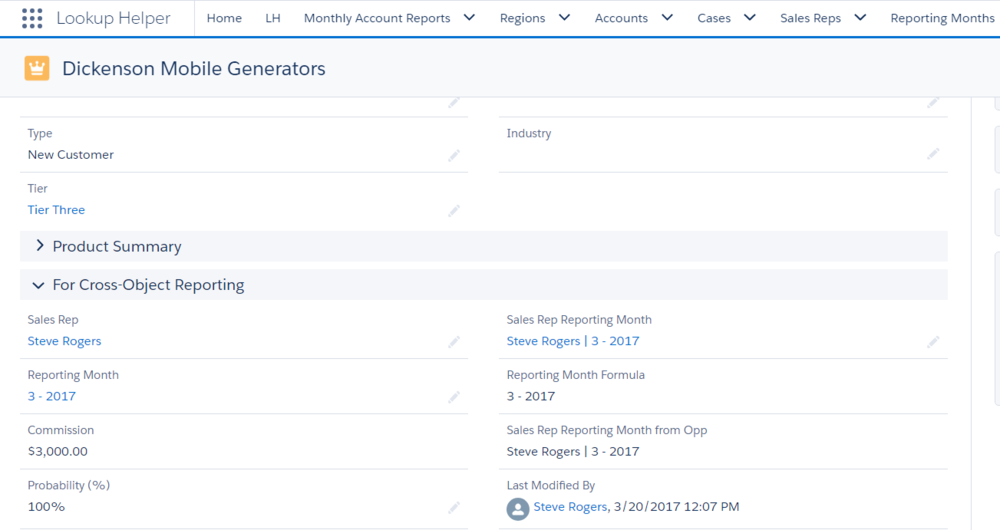
This is the object that you want to populate a Lookup Field on and whose items you want to see in a Related List on another object.
Note: If creating a new Lookup Field from within the App, field level security and page layouts must be adjusted to make the new Lookup Field visible. Because of this, it is recommended to create the field on the object first in setup and then select the new field in the "Select or Create Lookup Field" step unless you are comfortable with remembering to change field level security after creating your new Lookup Helper setting.
Select the lookup field you would like Lookup Helper to populate or click the “Create New Lookup Field” button to create a new lookup field.
If creating a new lookup field:
Select the fields on the Child and Parent that you would like Lookup Helper to use to match records.
Most of the time, it is preferable to match based on the Record Name or ID. There may be some times that it is not possible. For example, if there is an external system storing Orders under an Account Number rather than Account Name, Lookup Helper could match the Account Number after the Order has been loaded into Salesforce to the Account Number on the Account and populate the Account Name on the Order.
Configure new category records
Save and Run the setting. This will populate a value in the Lookup Field on all Child Records from the Object defined in the Lookup Setting. After the initial run, Realtime will keep the records up to date.
Advanced Settings
Setting Name. Use this field to name the Lookup Helper setting something meaningful like “Opportunities by Sales Rep Territory.”
Field Security. If you selected the option to create a new Lookup Relationship Field from within the app, go to Salesforce Setup to configure your field security and page layouts.
The new parent filtering feature allows users to apply additional matching criteria to the parent object. This helps narrow down the amount of matching parents, which gives the user more control! While creating or editing a setting, users can either create a new parent filter, or assign a previously created parent filter.
To create a new parent filter:
You now have a parent filter attached to your Lookup Helper Setting!
The difference parent filtering makes:
Filter Logic feature:
Continuing on this example, we add an additional filter criteria (Name = 'Jane Smith').
Reusable filters:
NOTE: Lookup Helper settings cannot both create category records, and have a parent filter. Users must choose one or the other.
The child filtering feature allows users to apply additional matching criteria to the child object. This helps narrow down the amount of matching children, which gives the user more control. While creating or editing a setting, users can either create a new child filter, or assign a previously created child filter.
To create a new child filter:
You now have a child filter attached to your Lookup Helper Setting!
The difference child filtering makes:
Filter Logic feature:
Continuing on this example, we add an additional filter criteria (Name = 'Springfield').
Reusable filters:
The criteria matching feature allows users to create Lookup Helper Settings that match records if they meet the child and parent filter conditions, regardless of whether the matching fields on the records are equal.
To enable Criteria Matching on a Lookup Helper setting:
The difference criteria matching makes:
Criteria matching enables the user to create Lookup Helper settings that relate records even without fields matching each other. For example, a user could match all Opportunities with an amount less than 10,000 to a small business Account Executive. Previously, a formula field would need to be created on the Opportunity object to hold the Boolean value of “less than 10000.” With criteria matching, one less field is used toward field limits.
Navigate to the "Enable Real Time" menu link within the Lookup Helper Menu tab to enable real time functionality on your custom objects.
The list of triggers available to deploy is based on Lookup Helper settings that you have created. If you don’t see the object you would like to deploy a trigger on, verify that you have created and saved a Lookup Helper setting for that object.
Out of the box, Lookup Helper comes with triggers on Account, Case, Contact, Event, Task, and Account For Contact (Foreign Key) as a part of the managed package and do not have to be deployed. For Salesforce Professional Edition orgs, these triggers will work. To add any additional triggers in a Professional Edition environment, an Apex package would need to be purchased from Salesforce.
Triggers can be enabled for both the Child and Parent Objects depending on when you want the setting to fire.
Foreign Key Triggers. There are times when a change to a field Lookup Helper is using will not cause the lookup setting to fire (i.e. Matching based on a Formula Field). In this situation you could enable a foreign key trigger on the Object the Formula Field is getting it’s information from. (Populate a field on Account when a Task is updated).
To Remove a Lookup Helper trigger, click “Select” next to the desired object and follow the same steps as above with the Remove (Your Object Name) Trigger button.
Once Deployed any Lookup Helper Real Time Trigger can be disabled instead of removed. Note, while the Real Time Triggers that come with Lookup Helper cannot be removed, they can be disabled.
To disable a deployed Real Time Trigger follow the above instructions for deploying a trigger except instead of clicking Deploy or Remove button, click the “Disable (Your Object Name) Trigger” button.
To re-enable the trigger repeat the steps clicking the “Enable (Your Object Name) Trigger” button.
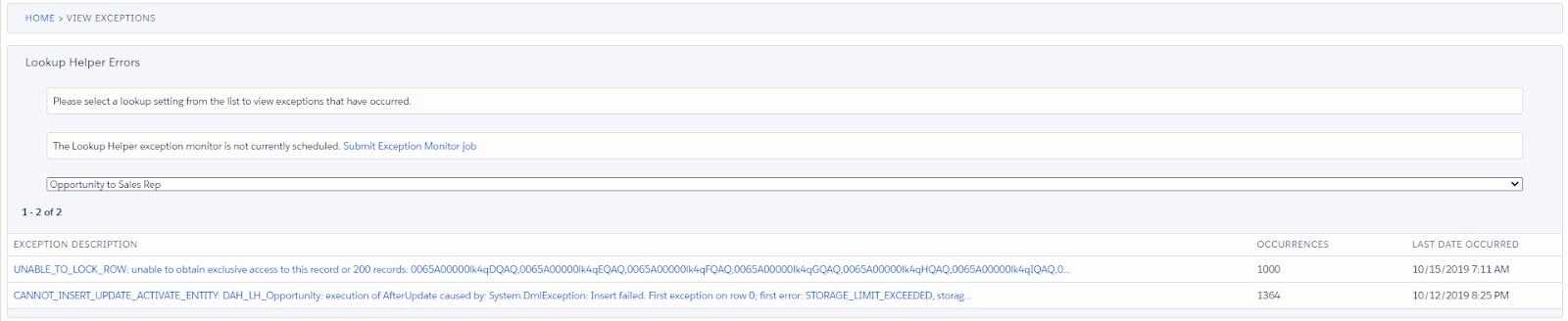
HEALTH CHECK allows you to check on Lookup Helper’s status, displays a risk level assessment for any issues, and offers action items to resolve any issues.
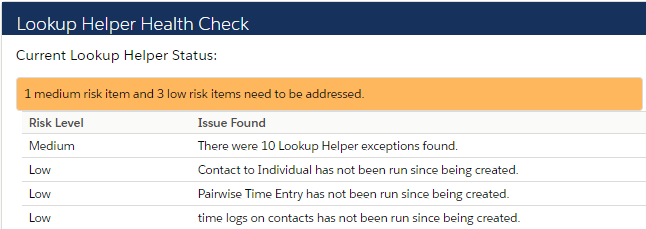
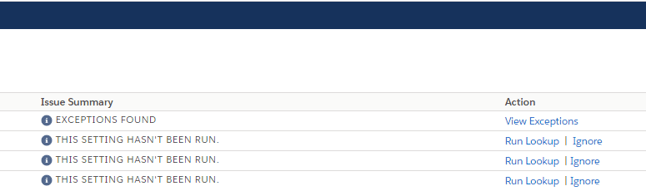
Allows you to check on items filtered by object in the Lookup Helper Queue and their status, as well as the ability to delete any stuck queue items.
Page Features:
Allows you to check on scheduled Lookup Helper Settings and their next fire time, as well as the ability to edit the next fire time and schedule intervals (hours, days, etc.)
If you are not creating parent/category records with your Lookup Helper setting, you can also use any data export tool, such as Data Loader or Dataloader.io, to export your Lookup Helper settings. Below are instructions regarding how to use Data Loader to export Lookup Helper settings:
Allows you to view and deploy pre-built Lookup Helper use cases within a few clicks.
To view or manage your Lookup Helper Custom Settings in Classic go to: Setup>Develop>Custom Settings>Lookup Helper App Settings>Manage. For Lightning, go to: Setup>Custom Settings>Lookup Helper App Settings>Manage.
Record Scope: This defines how many records will be processed per batch when Lookup Helper is running Asynchronously. If left blank, Lookup Helper defaults to 200 records.
Exception Monitor Can Disable Settings: If enabled, allows the exception monitor to disable lookup settings in which it detects issues.
Run All Local Tests on Trigger Creation?: If enabled, will run all local tests in an org when deploying Lookup Helper realtime triggers, instead of just the ones relating to the trigger.
Max Flex Queue Utilization Percent: Sets the maximum percentage of the Flex Queue limits Lookup Helper is allowed to use.
Email To Send Exceptions: A daily summary email of any exceptions will be sent to the email provided.
Prevent Automatic Setting Deactivation?: When checked, prevents Lookup Helper from disabling Settings when errors are encountered during a realtime or manual run.
Usage % of Limits: Determines the percentage of limit usage at which Lookup Helper should switch to asynchronous processing. It is generally not recommended to lower this value below 60%, and the default is 90%.
Enable Single Category Record Processing: If this is checked, Lookup Helper will prevent duplicate parent category records from being created.
Suppress Warning Level Errors: If this is checked, Lookup Helper will disable warning level Lookup Helper Errors from being inserted into the system.
Update Converted Leads: Lookup Helper, by default, does not update fields on Leads once they have been converted. Checking this option changes that behavior so it will affect all leads, whether or not they have been converted.
Disable Async Record Lock Retry: If Lookup Helper encounters a Record Lock error while processing, it attempts to rerun the setting for the records that encountered the error a minute later. Checking this setting disables the retry logic so any Record locks encountered are logged as errors. This should only be enabled if you are having problems with the record lock retry functionality and have talked to our support team.
For any additional assistance, please email: support@passagetech.com
© 2025 Passage Technology LLC All Rights Reserved.
