Create Lookup Helper Settings to Relate Records When Fields Don’t Match
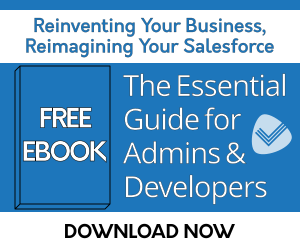
Problem: A user needs to create Lookup Helper settings that relate records with fields that don't match.
A user can match all Leads from companies with 50 or less employees to a small business Account Executive. However, a formula field on the Lead object needs to be created to hold the Boolean value of “less than or equal to 50” to achieve this, which creates extra steps.
Solution: The Criteria Matching feature enables users to easily create Lookup Helper settings that relate records even without fields matching each other.
This means that users can create Lookup Helper settings to match records if they meet the child and parent filter conditions, regardless of whether the matching fields on the records are equal. In other words, when Criteria Matching is enabled on a Lookup Helper setting, records are returned only when filter criteria are met.
In this example, we’ve created a setting that only matches Leads from companies of under 50 employees to an Account Executive that specializes in small businesses. We've created some custom Text fields on Account named 'Title' and 'Specialty,’ which we use below as an example.
To enable Criteria Matching on a Lookup Helper setting:
- Create a Lookup Helper setting as you normally would.
- After selecting the lookup field, and before selecting fields to match: check the checkbox near the top of the page, next to 'Criteria Matching Mode' to enable Criteria Matching for this setting.
3. Create/assign a Child Filter for this setting. In this case, this will be Lead.
- Choose ‘Number of Employees’ in the ‘Field to Match’ select list.
- Choose ‘Less or Equal’ in the Operator select list.
- Enter ‘50’ in the Criteria text input box.
- Click Submit to save the filter criteria.
- Click Save to save the child filter.
- Create/assign a Parent Filter for this setting.
-
- Choose ‘Title’ in the ‘Field to Match’ select list.
- Choose ‘Equals’ in the Operator select list.
- Enter ‘Account Manager’ in the Criteria text input box.
- Click Submit to save the filter criteria.
- Choose ‘Specialty’ in the ‘Field to Match’ select list.
- Choose ‘Equals’ in the Operator select list.
- Enter ‘Small Business’ in the Criteria text input box.
- Click Save to save the parent filter.
- Click Submit to save the filter criteria.
- Save your setting.
- We can see that James is now the linked Sales rep in the image below. You now have a Criteria Matching enabled Lookup Helper setting!
To see Criteria Matching in action, check out the video!
| How Can I Overcome Limitations with Salesforce Queues? | Lookup Helper Use Case Library | Salesforce Account Source Campaigns |
