Keep It Clean: Mass Delete Old Synced Tasks in Your Salesforce Org
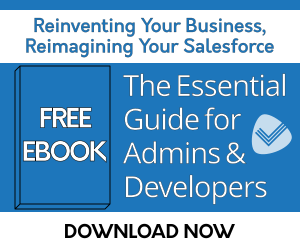
Problem
Integrations with Apps that sync their activities/other data with Salesforce Tasks can consume a substantial amount of Salesforce Data Storage. A few examples of this are Pardot and Milestones PM+. Although this data is valuable to keep teams organized and focused, keeping this data in Salesforce without an archival process can be quite costly if old Completed Tasks are not deleted.
Solution
Use Storage Helper to mass delete old Salesforce Tasks that no longer serve their original purpose and then schedule the setting to maintain the org’s cleanliness.
First, identify how you will differentiate the Salesforce Tasks that you would like to mass delete. *For this use case, Salesforce Tasks that are synced from Milestones PM+ have “M#” in the subject. All Tasks that contain “M#”, are Completed, and have a Created Date over 365 days ago are to be deleted.
- Create a New Storage Recycle Job
- Give the job a meaningful name: Old Synced MPM+ Tasks
- Object: Task (task)
- Notes: Enter a description of the job.
- Tasks that have been synced from MPM+, created over 365 days ago and are Completed.
- Create Filter Criteria
- Subject>Contains>M# (use your differentiator*)
- Created Date>less than>Last Number of Days>365
- Status>equals>Completed
- Save
- Backup Mode
- Select a backup mode to create a .csv file of the records that will be deleted.
- Storage Recycle Job Activation
- Recommended: Keep Inactive until records are previewed to verify the correct criteria have been defined.
- Preview Records
- From the Detail tab, select Preview Records to verify your criteria.
- From the Criterion tab, add, edit or delete criteria.
- Once you are satisfied that the criteria is correctly defined, from the Detail tab, use the check box to Activate the setting.
- Run
- Use the Run button to run the Storage Recycle Job.
- If this is the first time you are using Storage Helper, use the Gear Icon to Change Run Mode if you would like to schedule the job to run. Please note that the schedule will apply to all Storage Recycle Jobs.
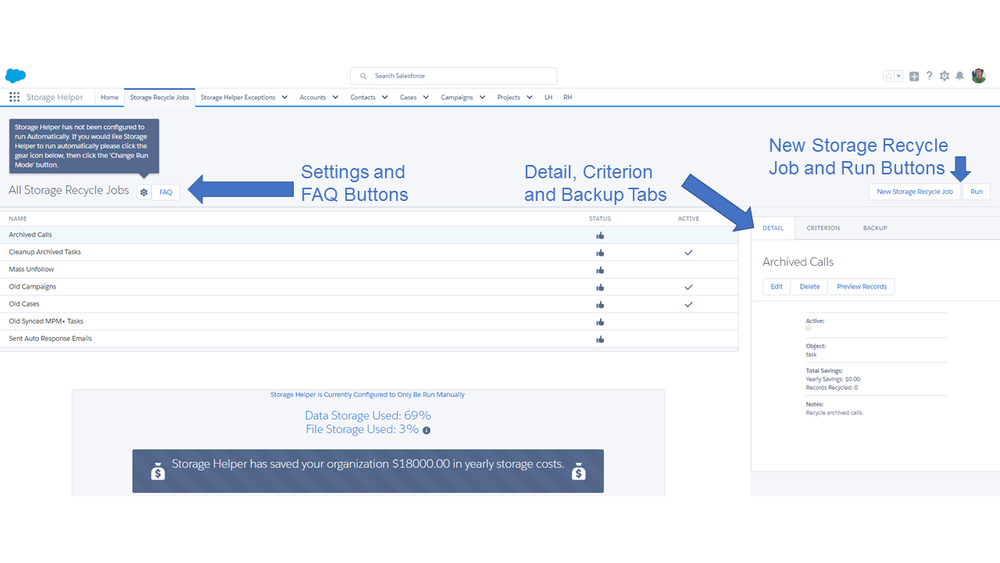 From the Storage Recycle Jobs tab in Salesforce, you can configure Storage Helper Settings, view FAQ's, create, edit, delete, run or activate/deactivate jobs, preview records and create or edit backups of the data Storage Helper will delete.
From the Storage Recycle Jobs tab in Salesforce, you can configure Storage Helper Settings, view FAQ's, create, edit, delete, run or activate/deactivate jobs, preview records and create or edit backups of the data Storage Helper will delete.
For further assistance, please email: support@passagetech.com
What consumes the most Data Storage in your org? Please let us know by commenting below!
| Streamline Storage of Automated Emails Used by Salesforce | Storage Helper Use Case Library | USE CASE: Deleting Old Chatter Follows to Stay Under Salesforce Limits |

