Mass Delete Old Emails, Auto-Responses & Case Email Messages
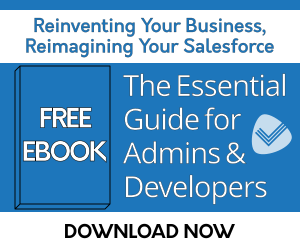
Delete old Email Messages
Did you know that old email messages can be one of the #1 Salesforce Data Storage consumers? Whether you are using Email to Case and your support reps are communicating back and forth via email on a Case, or your sales reps are logging their emails in Salesforce, the email messages that are being stored are consuming a ton of Data Storage in your org. Additionally, Auto-Response emails are also being logged.
If an average email is about .015 MB and a salesperson sends on average 350 emails/month and logs them to Salesforce, that would add an estimated 5.25 MB/Month in Data Storage. A team of 10 salespeople would then be adding on average 52.5 MB of emails to your Salesforce org per month. Over a year that would mean roughly an additional 630 MB of data.
Now, let’s say that support reps are working on average 500 Cases per week and each Case has 4 emails. That is 2,000 emails per week at .015 MB, adding an additional 30 MB per week. Over the course of a year, that would add an estimated 1,560 MB of Data Storage to your Salesforce org.
With these conservative estimates, sales and support would be adding about 2,190 MB of Data Storage per year through logging emails and this does not even take into consideration inbound emails or auto-response emails.
In terms of the estimated costs of upgrading to accommodate this level of utilization, the costs are staggering:
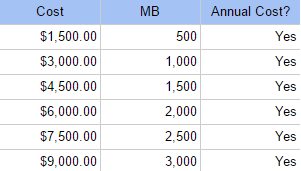
As you can see, storing old emails can significantly increase Salesforce Data Storage spend, especially if you are logging full conversations.
The solution to this problem is to delete the old emails, Auto-Response emails, Cases and Case Emails. This data is no longer needed in your org and our app, Storage Helper, does this mass deletion automatically for you.
The basics of creating the Storage Recycle Job(s):
-
Click the New Storage Recycle Job button in the upper right-hand corner of the Storage Recycle Jobs page.
-
Enter the Job Name, the object to clean up, and any notes desired.
-
If necessary, create filter criteria to ensure the correct records are deleted. You will need to select the field to filter on, choose the filter logic, and select the condition that should be met. An example might be, Subject Contains Auto-Response.
-
Select your Backup Mode.
-
Select whether you would like to keep the setting inactive until you preview the records or activate. We recommend keeping any new Storage Recycle Jobs inactive until filter criteria are fully defined and matching records have been previewed.
-
In the Detail tab to the right, you can preview records waiting to be recycled by a Storage Recycle Job, edit the Storage Recycle Job, activate the job, or delete the job.
-
In the Criterion Tab to the right, you can review your criteria and edit/delete, add new criteria, or change your Filter Logic.
-
If you have not done so already, you can activate the setting by going to the Detail tab and clicking Edit, then check the Active box and click Update.
For additional assistance setting up your use case, please email support@passagetech.com.
We would love to know how much you are able to save in Data Storage costs by deleting emails, please leave us a comment below!
| Storage Helper Use Case Library | Deleting Old, Inactive Campaigns in Salesforce To Save Storage Space |
